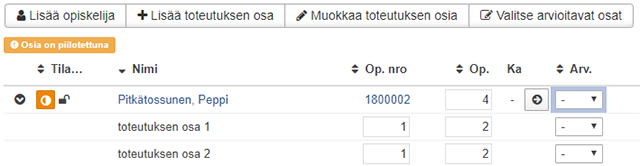Toteutuksen arviointi
Opettaja arvioi opintojakson toteutuksen suoritukset. Arviointia voi muokata opiskelijakohtaisesti esim. nimi, laajuus, toteutuksen osat. Opintopistemäärää ei saa muuttaa arvioinnin jälkeen. Jos opiskelijalla tulee arvioinnin jälkeen aiheeseen lisäpistesuorituksia, ne arvioidaan uudelleen eri opintojaksolle. Niitä ei lisätä/muokata jo kertaalleen arvioituun suoritukseen. Huomaathan, että toteutuksen arvosana kirjataan samalle kuukaudelle kuin toteutuksen päättyminen
Opiskelijalle voi kirjata arvosanan, vaikka opinto-oikeus on päättynyt. Suoritus- ja arviointipäivämäärän on oltava opinto-oikeuden sisällä.
Periaatteita toteutuksen osan tekemisestä Peppiin
Toteutuksen osan minimilaajuus on 1 op. Desimaaleja ei käytetä, ellei niiden käytölle ole pätevää perustetta. Perusteiden tulee liittyä työelämän vaatimuksiin, esim. lääkelasku, tulityökortti tai hygieniapassi.
Toteutuksen osan nimen tulee olla informatiivinen, jotta siitä ymmärtää, mitä osaamista toteutuksen osaan sisältyy. Nimen tulee olla suomeksi ja englanniksi.
Jos käytetään toteutuksen osia, nimen tulee kuvata, mitä osaamista opiskelija hallitsee toteutuksen osan osalta ja millä arvosanalla. Toteutuksen osan tulee kuvata osaamista mielellään yhdellä sanalla. Toteutuksen osat menevät mm. Virtaan, joten niiden tulee olla informatiivisia, ei siis oppimistehtäviin tai muihin menetelmiin viittaavia.
Sellaisille toteutuksille, jotka ajoittuvat useammalle lukukaudelle tai lukuvuodelle, suositellaan tehtäväksi toteutuksen osia. Näin opiskelijoiden suoritukset voidaan kirjata alkuperäiselle toteutukselle usean lukukauden tai lukuvuoden aikana. Mikäli opiskelijalla on jo toteutuksien osia toisella toteutuksella nämä tulee yhdistää opettajan toimesta. On tärkeää, että opiskelijoiden suoritukset ovat Pepissä ajan tasalla, koska ne siirtyvät sieltä viranomaistahoille (esim KELA, OKM) ja tilastoihin suoritusajankohdan mukaan.
Kaikkien toteutuksen osien täytyy olla arvioituna Pepissä, jotta lopullisen arvosanan voi kirjata.
Toteutusten haku
- Valitse opettajan työpöydällä ylänavigaatiosta Arviointi -> Toteutuksen arviointi
- Kirjoita haluamasi hakuehto tai -ehdot.
- Valitse Hae
Voit ottaa hakutulokset Exceliin painamalla hakutulokset XLS -kuvaketta.
Tarkemmat ohjeet toteutusten hakuun löydät toteutusten haku ohjeista.
Haun tallennus
- Hae haluamiasi toteutuksia valitsemillasi hakuehdoilla
- Tallenna tekemäsi haku painamalla Tallenna haku
- Anna haulle nimi
- Paina tallenna
Tarkemmat ohjeet toteutusten hakujen tallentamiseen löydät toteutusten haku ohjeista.
Omat toteutukset
Omat toteutukset otsikon alta voit hakea toteutukset joihin sinut on kiinnitetty opettajaksi.
- Valitse Omat käynnissä olevat toteutukset, Omat tulevat toteutukset tai Omat menneet toteutukset
- Hakutulokset listautuvat sivulle
Tarkemmat ohjeet toteutusten hakuun löydät toteutusten haku ohjeista.
Arviointi-sivun yleiset toiminnot
- Hae toteutus jonka ilmoittautumisia haluat käsitellä
- Valitse kyseisen toteutus -rivin oikeasta reunasta Toiminnot -> Arviointi
TAI
Valitse kyseisen toteutus -rivin oikeasta reunasta Toiminnot -> Näytä toteutus -> Arvioinnit - Tämän jälkeen aukea Toteutuksen arviointi -sivu
Toteutuksen arviointi -sivulla on tarkasteltavissa toteutukselle ilmoittautuneet opiskelijat. Ilmoittautumiset -näkymässä hylätyt opiskelijat eivät näy Toteutuksen arviointi -näkymässä.
![]()
Raportit
Raportit -painikkeen alta voit tulostaa opiskelijoihin liittyviä raportteja.
- Valitse Raportit
- Valitse haluamasi raportti pudotusvalikosta
- Anna tarvittavat tiedot
- Valitse Aja raportti
Toteutuksen arviointi, osat näkyviin tai piiloon
Voit valita näytetäänkö Arviointi-sivulla toteutuksen osat vai vain pelkkä toteutus
- Jos haluat toteutuksen osat näkyviin, klikkaa painiketta Näytä osat
- Jos haluat piilottaa toteutuksen osat, niin klikkaa painiketta Piilota osat
Sarakkeiden näyttäminen/ Sarakkeiden piilottaminen Toteutuksen arviointi -näkymässä
Voit lisätä (tai poistaa) tarvittaessa sarakkeita Toteutuksen arviointi -näkymässä.
- Avaa Sarakkeet -valikko.
- Klikkaa valintaruutuun valinta näytettävän sarakkeen kohdalla. Sulje valikko klikkaamalla näkymässä.
- Klikkaa valintaruudusta valinta pois piilotettavan sarakkeen kohdalla.
- Sulje valikko klikkaamalla Toteutuksen arviointi – näkymässä tai Sarakkeet -painiketta
Jos et saa tallennettua opiskelijan arviointeja vaan saat ”Syötä kaikki pakolliset kentät. Tietoja ei tallennettu” -virheilmoituksen, valitse Sarakkeet-valikosta Kieli-sarake näytettäväksi sarakkeeksi.
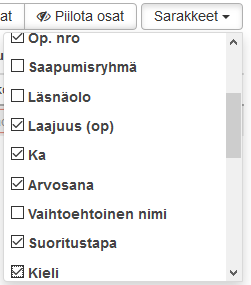
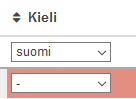
Opiskelijoiden käsittely Arviointi-näkymässä
Arviointi-näkymässä voidaan tarvittaessa lisätä opiskelijoita, poistaa opiskelijoita, asettaa oletussuorituspäivän ja vaihtaa arvioinnin antajaa.

Oletussuorituspäivän asettaminen
Voit asettaa oletussuorituspäivän painamalla Aseta oletussuorituspäivä -painiketta ja valitsemalla haluamasi päivämäärän avautuvasta ikkunasta. Päivämäärää ei voi asettaa tulevaisuuteen. Asetettu oletussuorituspäivä tulee näkyviin painikerivin oikeaan reunaan. Valittu päivämäärä tulee automaattisesti kaikille opiskelijoille, kun arviointi kirjataan. Päivämäärä on käyttäjäkohtainen eli jokainen toteutuksen opettaja voi halutessaan asettaa oman oletussuorituspäivän.
Ei-ilmoittautuneen opiskelijan lisääminen
Mikäli opiskelija ei ole ilmoittautunut toteutukselle, voit lisätä hänet seuraavasti
- Valitse Lisää opiskelija
- Hae avautuvassa Lisää opiskelijoita -modaalissa opiskelijaa hänen nimellään tai opiskeluoikeusnumerollaan
- Valitse listalta haluamasi opiskelija(t)
- Valitse Tallenna
Opiskelijan poistaminen toteutukselta
- Avaa opiskelijan rivin lopussa oleva valikko
- Valitse Poista opiskelija toteutukselta
- Hyväksy vahvistusikkuna
Jos opiskelija on saanut arvioinnin toteutukselle niin häntä ei voi poistaa suoraan. Opiskelijalta tulee ensin poistaa arviointi ja tämän jälkeen hänet voi poistaa toteutukselta. Huomaathan, että tutkintosäännön mukaan opiskelijoiden hyväksyttyjä suorituksia ei saa poistaa.
Oletusarvioijan asettaminen
Oletuksena Suoritusmerkinnän antaja -sarakkeessa näytetään toteutuksen tiedoista saatava opettajan tieto. Mikäli tieto on väärin tai suoritusmerkinnän antaja on jostain muusta syystä muu kuin opettaja, voit muuttaa Suoritusmerkinnän antajan nimeä. Opettajat voivat vaihtaa suoritusmerkinnän antajan nimeä opiskelijakohtaisesti. Suoritusmerkinnän antajan nimen muuttaminen kaikille opiskelijoille yhtä aikaisesti vaatii laajemmat käyttöoikeudet.
Opiskelijakohtaisesti:
- Valitsemalla sarakkeessa harmaan kynäsymbolin
- Hakemalla avautuvassa Muokkaa arvoa -modaalissa arvosanan antajan
- Valitse Tallenna
Kaikille opiskelijoille (Tämä vaatii riittävät käyttöoikeudet):
- Klikkaamalla Aseta oletusarvioija -painiketta
- Hakemalla avautuvassa Aseta oletusarvioija -modaalissa arvosanan antajan
- Valitse Tallenna
Toteutuksen laajuuden muutos opiskelijakohtaisesti
Tämä toiminto vaatii riittävät käyttöoikeudet.
- Kirjoita Suorituksen laajuus (Op.) -sarakkeeseen uusi laajuus.
- Anna arviointi samanaikaisesti
- Muutetun laajuuden näet, kun viet hiiren opiskelijan rivillä olevan ikonin Alkuperäinen laajuus päälle
Arviointi
Toteutuksen arviointi vaihtelee hieman riippuen siitä käytetäänkö toteutuksella toteutuksen osia vai ei. Opinnäytetyöhön liittyvillä toteutuksilla esim. opinnäytetyö osa 1 ja kypsyysnäyte sekä harjoittelun osalta arviointi hieman poikkeaa.
Toteutuksen arviointi kun toteutuksella ei ole toteutuksen osia
Näkymässä on oletuksena toteutukselta saatavat tiedot ja arvioijan tulee lisätä opiskelijakohtaisesti ainoastaan arvosana

- Lisää arvosana sarakkeessa Arv. (arvosana) valitsemalla valikosta (arviointiasteikosta) opiskelijalle annettava arvosana
- Tieto tallentuu opiskelijalle automaattisesti (ei erillistä Tallenna-painiketta)
- Onnistuneesta arvosanan antamisesta käyttäjää informoidaan niin, että opiskelijan nimen edessä oleva Tilanne-ikonin muuttuu vihreäksi.
Toteutuksen arviointi kun toteutuksella on toteutuksen osia
Toteutukselle voidaan lisätä toteutuksen osia ennen lopullista arviointia joko kaikille kerralla tai opiskelijakohtaisesti. Jos opiskelijan opintojaksolle ilmoittautumista ei ole hyväksytty Ilmoittautumiset-kohdassa, hänelle ei tule Toteutusarviointiin näkyville toteutusosia.
Toteutuksen osan lisääminen kaikille opiskelijoille
Tämän avulla voi lisätä toteutuksen osia kaikille opiskelijoille joilla ei ole lopullista arviointia. Mikäli haluat määrittää arvosanan osuuden toteutuksen eri osille varmista jo ennen toteutuksen osien lisäämistä, että sarakkeet pudotusvalikosta on valittu näytettäväksi Arvosanan osuus -valinta. Kun Arvosanan osuus -valinta on valittu näkyy toteutuksien osia lisättäessä mahdollisuus muuttaa arvosanan osuutta. Arvosanan osuus täytyy olla vähintään (1) yksi.
- Valitse Lisää toteutuksen osa
- Lisää avautuvassa Lisää toteutuksen osa kaikille -modaalissa haluamasi määrä toteutuksen osia (osien määrä lisääntyy automaattisesti annettuasi nimen ensimmäiselle osalle)
- HUOM! kiinnitä huomiota toteutuksen osien nimeämiseen. Toteutuksen osat näkyvät opiskelijalle ja ne tulevat joihinkin tulosteisiin näkyville.
- Kirjoita toteutuksen osille nimet suomeksi ja englanniksi.
- Anna toteutuksen osille laajuus
- HUOM! Laajuuksien summan tulee olla sama kuin toteutuksen laajuus
- Jos olet valinnut Toteutuksen arviointi -ikkunalle sarakkeen Arvosanan osuus, näkyy se myös modaalissa Lisää toteutuksen osa kaikille.
- Määrittele myös Arvosanan osuus kirjoittamalla arvo kenttään (HUOM! vähintään (1) yksi).
- Kun olet lisännyt haluamasi määrän toteutuksen osia, valitse Lisää
Toteutuksen osan lisääminen yksittäiselle opiskelijalle
- Valitse haluamasi opiskelijan kohdalla rivin päässä alaspäin osoittava nuoli-ikonia
- Valitse Lisää toteutuksen osa
- Lisää avautuvassa Lisää toteutuksen osa kaikille -modaalissa haluamasi määrä toteutuksen osia (osien määrä lisääntyy automaattisesti annettuasi nimen ensimmäiselle osalle)
- HUOM! kiinnitä huomiota toteutuksen osien nimeämiseen. Toteutuksen osat näkyvät opiskelijalle ja ne tulevat joihinkin tulosteisiin näkyville.
- Kirjoita toteutuksen osille nimet suomeksi ja englanniksi.
- Anna toteutuksen osille laajuus
- HUOM! Laajuuksien summan tulee olla sama kuin toteutuksen laajuus
- Jos olet valinnut Toteutuksen arviointi -ikkunalle sarakkeen Arvosanan osuus, näkyy se myös modaalissa Lisää toteutuksen osa kaikille.
- Määrittele myös Arvosanan osuus kirjoittamalla arvo kenttään (HUOM! vähintään (1) yksi).
- Kun olet lisännyt haluamasi määrän toteutuksen osia, valitse Lisää
Toteutuksen osien muokkaaminen
- Valitse Muokkaa toteutuksen osia
- Voit avautuvassa ikkunassa poistaa toteutuksen osan, muokata nimeä tai laajuutta
- Jos lisäät Toteutuksen arviointinäkymään sarakkeen Arvosanan osuus, se näytetään myös Muokkaa toteutuksen osia kaikille -modaalissa.
- Tee haluamasi muutokset
- Valitse Tallenna
Toteutusten osien perusteella arvosanan kirjaaminen
Riippumatta toteutusten osien laajuudesta osa-arvioinneista lasketaan ei-painotettu keskiarvo. Keskiarvo tulee näkyviin Ka (keskiarvo) -sarakkeeseen.
Voit lisätä osa-arvioinneille laajuuden lisäksi myös arvosanan osuus -tekijän, jolla saat haluamallasi tavalla painotettua muodostuvaa arvosanaa.
Arvosanan antaminen käyttäen osa-arviointien keskiarvoa
- Jos haluat painottaa arvosanan osuudella keskiarvon muodostumista, tee seuraavat toimenpiteet
- Valitse oikeasta yläkulmasta Sarakkeet -> Arvosanan osuus
- Osa-arviointien kohdalla näytetään laajuus-kenttien vieressä Arvosanan osuus -kentät
- Painota osa-arviointeja haluamallasi tavalla
- Kun olet tyytyväinen valintoihisi, näet muodostuvan keskiarvon Ka-sarakkeessa
- Valitsemalla harmaan nuolisymboli Aseta arvosanaksi, opintojakson toteutukselle kirjataan keskiarvon mukaisesti pyöristyssäännöt huomioiva kokonaisarvosana.
Arvosanan antaminen suoraan toteutukselle
- Voit kirjata toteutuksen kokonaisarvosanan myös laskennallisista tekijöistä riippumatta valitsemalla Arvosana-sarakkeeseen haluamasi arvon
- Tieto tallentuu opiskelijalle automaattisesti (ei erillistä Tallenna-painiketta)
- Onnistuneesta arvosanan antamisesta käyttäjää informoidaan opiskelijan nimen edessä olevan Tilanne-ikonin muuttuessa vihreäksi.
Annetun arvion muuttaminen tai poistaminen
Opettaja voi kirjata opiskelijalle uusintasuorituksen, korjata jo annettua arviota tai poistaa virheellisen suorituksen.
Uusintasuorituksen tai arvosanan korottamisen kirjaaminen
Uusintasuorituksen lisäämistä käytetään kun opiskelija on esimerkiksi saanut hylätyn arvosanan toteutuksen osasta tai toteutuksesta ja on myöhemmin saanut hylätyt osa-alueet suoritettua hyväksyttävästi tai tilanteessa, jossa opiskelija on korottanut arvosanaa. Käyttämällä uusintasuorituksen lisäämistä tulee suoritushistoriaan merkintä uusintasuorituksesta.
- Paina opiskelijan rivin lopussa olevaa nuoli -painiketta.
- Valitse Lisää uusintasuoritus
- Avautuneessa Lisää uusintasuoritus -modaalissa
- Klikkaa Arviointi-valikkoon ja valitse arvosana
- Klikkaa Arviointipäivämäärä -kenttään ja valitse päivämäärä
- Klikkaa Arvioinnin antaja -kenttään ja kirjoita haettava nimi. Valitse hakutuloksesta.
- Klikkaa Lopuksi Lisää -painiketta
Suorituksen korjaaminen
Suorituksen korjaamista käytetään tilanteessa jossa opettaja on kirjannut virheellisesti arvosanan toteutuksen osalle tai toteutukselle. Käyttämällä suorituksen korjaamista tulee suoritushistoriaan merkintä korjauksesta.
- Klikkaa opiskelijan rivin lopussa olevaan nuoli-painiketta
- Valitse Korjaa suoritusta
- Avautuneessa Korjaa suoritusta -modaalissa
- Klikkaa Arviointi-valikkoon ja valitse arvosana
- Klikkaa lopuksi Tallenna -painiketta.
Suorituksen poistaminen
Tämä toiminto poistaa annetut arviointitiedot. Tästä jää merkintä suoritushistoriaan.
- Klikkaa opiskelijan rivin lopussa olevaa nuoli-painiketta
- Valitse Poista
- Hyväksy avautunut vahvistusikkuna.
- Opiskelijan Tilanne -ikonin väri muuttuu ja arvoksi tulee Arviointi kesken (tooltip)
- Opiskelijan riviltä poistuvat arviointitiedot.
Suoritushistoria
- Klikkaa opiskelijan rivillä Näytä arviointihistoria -ikonia.
- Suoristushistoria -modaalissa on nähtävissä opiskelijakohtainen suoritushistoria.
- Sulje modaali klikkaamalla Sulje -linkkiä.