Making a reservation
- Making a reservation
- Reservation form
- External room
- Making a repetition reservation
- Copying a reservation
- Deleting and cancelling reservation
- Making a mass reservation
- Send message about reservation
1 Making a reservation
1.1 Reserving cars, badminton and equipment
Trade fair supplies, badminton and Jamk’s vehicles can be borrowed by all. The units’ borrowable equipment are named as a separate type. The names of borrowable equipment indicate the unit to which the equipment belongs. Equipment can only be borrowed by persons who belong to the unit concerned. Trade fair supplies, Jamk’s vehicles and the unit’s own cars and equipment are reserved the same way as rooms.
You can find information about the equipment when you put mouse on top of the name of equipment.
1.2 Reservation information
The procedure explained below applies to all reservations except those related to teaching.
- Choose Resource planning and Reservations in Peppi. Then click Open my own calendar button.
- In the Rooms field, select the desired room or the unit’s borrowable equipment. To select the room, start typing the first characters of the room name or code. You can also click the Search rooms button to open a search window where you can search for a room with specific criteria or browse the rooms by office. Click here for more detailed instructions on how to use the ‘Search rooms’ button.
- Select the persons to be assigned. Add yourself if you participate in the reservation (an entry will then be added to your e-mail calendar).
- Click on a suitable date and time in the calendar at which the newly selected resources (room + person) have non-booked time available in their calendar.
- Reservation cannot be made in the past.
- Reservation cannot be made if the room concerned has already been reserved.
- The selected persons can have overlapping reservations. The system will display an error message if such reservations exist.
- A reservation form is displayed where you can check the details of the reservation. When you are done, click OK to save the reservation. Note that in this view, the appearance of the reservation form has been simplified by removing all the fields that pertain to teaching. The form is otherwise the same. Any reservations made in this view are directly public, i.e. they need not be separately published afterwards.
- Cost center is mandatory. As a default cost center is the same as your own cost center. You can change if needed from Edit button.
- You can´t reserve room over night, only during campus opening hours. If you need the room for the whole week make reservation using Repetition and use daily repetition. More information about using repetition is in the section 2 Reservation form.
1.3 Editing a reservation
To edit your reservation afterwards, click the desired reservation. In the new reservation window that appears, select the Edit button. The reservation form is then displayed where you can edit the fields you want. When you are done, save the reservation. If you have made the reservation as a recurring reservation and you want to edit all the occurrences, click Edit all repetitions.
As a default the end time of a reservation doesn’t change if you change the starting time. If you want to keep the duration of the reservation although the starting time changes click calendar’s Settings button and tick Keep reservations duration. If you want to drag your reservation to other time choose Allow moving of all reservations. If you don´t have rights to edit reservations you can´t do this.
Only the course timetable creators, reception service and system administrators can edit reservations made by other users.
2 Reservation form
The information to be completed in the reservation form varies slightly depending on whether you are making a reservation using the Open my own calendar or the Plan and make teaching reservations feature. In the latter option, the form also includes fields related to teaching (implementations, groups) and publishing of reservations.
Note! If you are unauthorised to reserve the room concerned, you will be able to enter a reservation on the reservation form, but you will not be able to save it. When you try to save the form, the system will notify you that you do not have the right to make the reservation and no reservation will be made. If you are not authorised to make a reservation, this is indicated by a closed lock icon next to the room name:
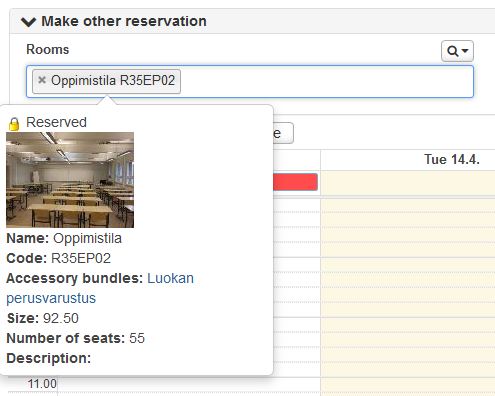
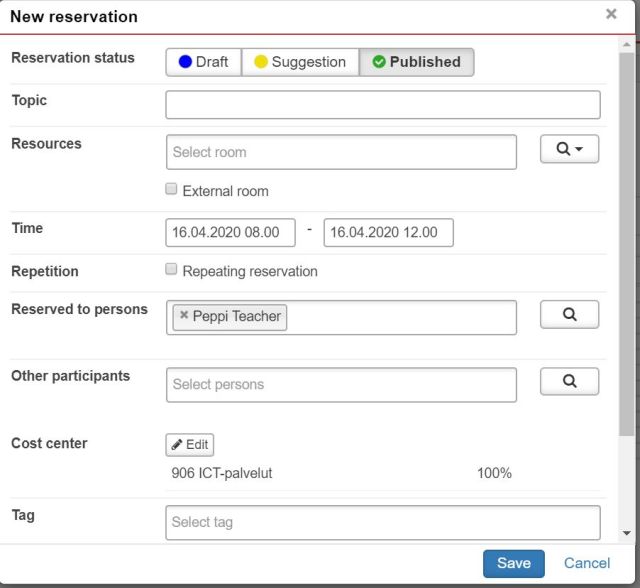
1. Reservation status – defines whether the reservation is a
- Draft (only displayed to planners)
- Suggestion (displayed to planners and teachers)
- Published (displayed to all users)
Only course timetable creators are authorised to define different statuses for reservations. The reservations made by other users will be public immediately.
2. Topic – defines a title for the reservation
3. Time (begins–ends) – the start and end time of an individual reservation. If you see only date just click the date column so you can set and edit beginning and ending time.
5. Resources – classroom and/or equipment, select the room name/code or use the Search rooms feature if applicable by clicking on the magnifying glass icon. Click here to read more about how to find an available room
- External room: if your reservation is for a room other than those booked via Peppi´s classroom reservation – you can set the actual location here by ticking External room in the reservation form. You can use external room if contact is being held online. You can reserve multiple external rooms at several times in case virtual rooms are booked.
- In the Topic field, you can type the address. In the Map link or other www address field, you can specify an exact link to the location.
- If the contact is online you have couple of options:
- Write in the Topic field where the contact is. In Peppi your room is this location. Add link to Map link or other www address field. If you want the link to be seen in Tuudo, add it also in the Additional information field in the reservation form.
- If you leave Topic field empty and you only use Map link or other www address field there´s then a button in Tuudo for the link. In Peppi you don´t see any room details at first in the calendar but when you click the reservation you see the link.
- Check that in your link in the Map link or other www address field there´s only one time https://, otherwise the link won´t work for students
- Note that timetable engine is a public website so anyone can click the link. If you add password in the Additional information field that can also be seen in timetable engine and in Tuudo.
- You can for example use waiting room in Teams or in Zoom.
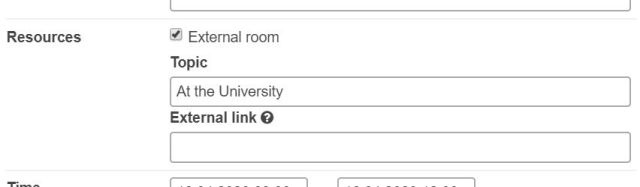
6. Reserved to persons = the person in charge of the reservation (the person for whom the reservation has been made – this is not the same as the person who made/saved the reservation)
- Your own name is automatically added in the field but if you want you can remove it or you can add someone else´s name if you’re doing a reservation for somebody else.
- These persons are authorised to edit the reservation the same way as the person who made the reservation (the one who originally saved the reservation) and edited the reservation if they are authorised to reserve the room concerned.
- The reservation moves to the Outlook calendar if the person concerned has enabled the synchronisation of reservations. Click here for further information about Outlook synchronisation settings.
7. Other participants – select the other persons this reservation pertains to.
- Participants are not authorised to edit the reservation.
- In other regards, a participant means the same things as reserved to a person.
8. Cost center – populated automatically, but can also be corrected manually if the suggested cost centre is incorrect.
9. Additional information of the reservation
- In External participants, you can add persons outside of the organisation (their e-mail addresses), in which case they will receive a calendar invitation in their e-mail. Be sure to type the address correctly. Enter one person per row in the format John Doe john@example.com.
- Note! When you add persons to External participants, enter only one person in the Reserved to persons field. The external participants will see this person as the invitation sender. If multiple persons have been entered in the Reserved to persons field, external participants may receive several calendar invitations.
- The Price field displays the price list used for the room concerned.
Remember to publish the reservations, either one by one from the reservation form or by using mass edit.
3 Making a repetition reservation
Repetition – you can set the reservation as recurring e.g. for several weeks or successive days
- You can choose if repetition is weekly or daily and do you repeat the reservation once a week, every second week or every third week for example
- On weekdays you choose, on which days you want to make the reservation
- When repetition ends you can choose how many times repetition occurs or you can set a date when it ends
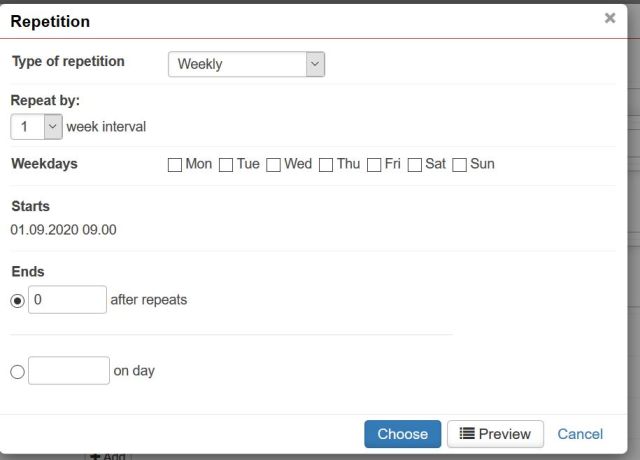
3.1 Search free rooms for repetitive reservation
If you make the entire recurring reservation for a long period of time, you can choose a separate room for each repetition. Start making a reservation normally, leave the Room field empty. First, set the repetition of the reservation and click Select. You will return to the booking form.
You can now find a space for the repetitions by clicking the magnifying glass icon in the Rooms field and selecting Search rooms. If necessary, limit the search by location, type of room or number of people. Select Availability at least at the time of one of the selected reservations. Check that you have a check box under I have reservation rights and click Search. If you leave the box unticked the box I have reservation rights for the space, the search results will show a lock image next to the date in the rooms for which you do not have reservation rights.
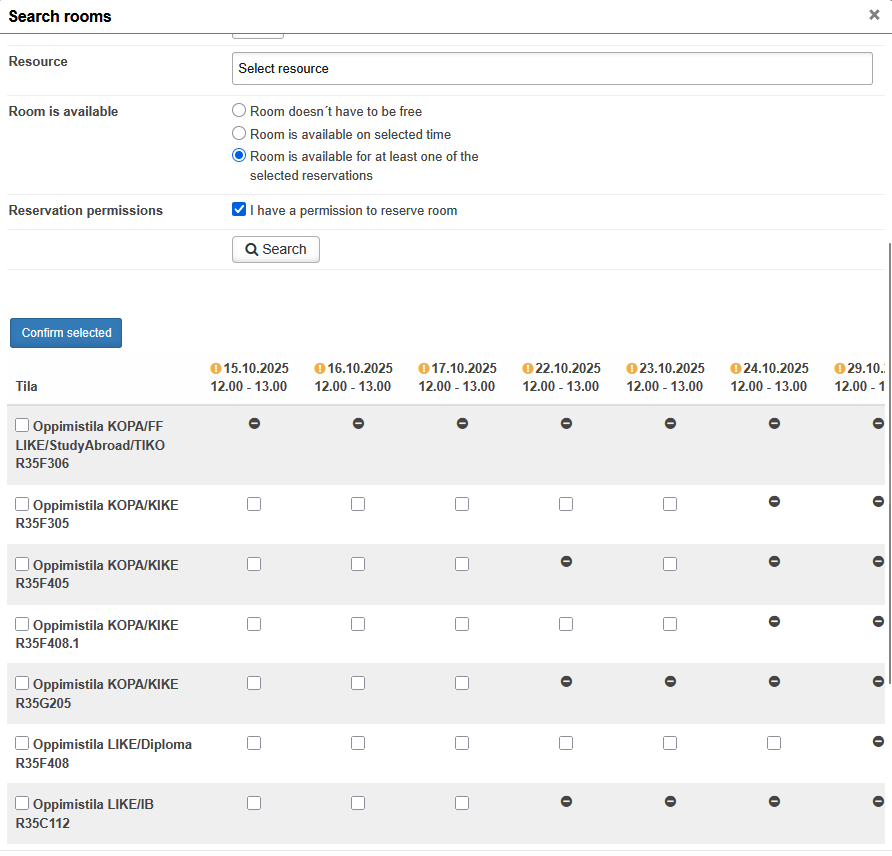
Tick the desired rooms for reservations. An orange exclamation mark appears next that date when no room is selected for that time. If the room is reserved, a restriction prevents the reservation or you do not have reservation rights for the room, a black dot line is shown in the time and the room cannot be selected. If there are many spaces and times, the columns and headings are locked. If there are suggestion and draft reservations for the rooms, they will also be shown as reserved in the view, provided that the user has the right to see the suggestion and draft reservations.
By ticking the box next to the room, you can reserve the same room for all repetitions at once. If there is a black ball during one of the repetitions, the room will not be reserved for those times. Once you’ve selected the rooms you want, click the blue Confirm Selections button in the top left corner of the room selection.
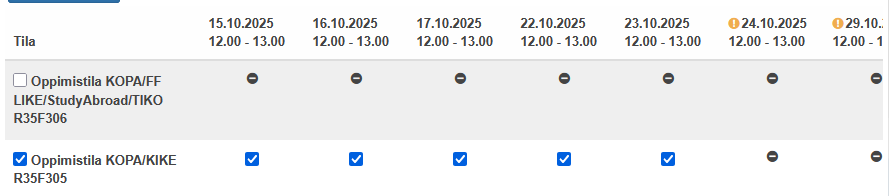
You’ll return to the New Booking modal. The Room and equipment field is empty, below it is the text, Rooms are defined on a reservation-by-reservation basis. Next to the text, there is an orange Delete button that can be used to deselect the repetition. Click Save. N.B! If you use Suggestions for time and location the space will be in the Rooms and equipment field. When you search room for repetition reservation, they replace that room and it is no longer visible in the Rooms field.

4 Copying a reservation
You can copy individual reservations. Copying a recurring reservation is not possible.
To copy a reservation:
- Switch to the calendar view and search for the desired reservation.
- You can do this either in the Plan and make teaching reservations or in the Open my own calendar view.
- Click the icon in the top-left corner to select the reservation to be copied.
- From the menu, select Copy.
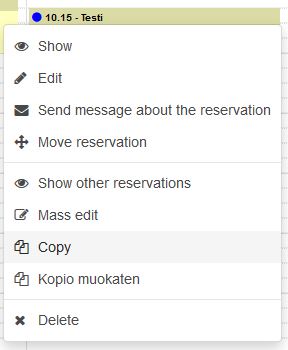
- Click to select the item(s) to which you want to copy the reservation.
- You can scroll forward one week at a time
- You can copy the reservation several times
- You can define the duration of the reservation by highlighting the desired area (in the picture, the light blue box at Friday is a copied reservation)
- To exit the copying of a reservation, click Cancel copying (the button can be found in the top right corner above the calendar)
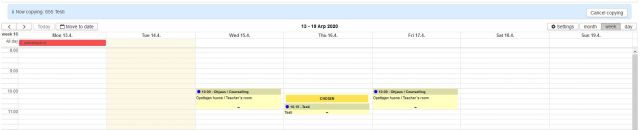
5 Deleting and cancelling a reservation
You can delete or cancel a reservation if:
- you are authorised to normally edit the reservation
- the reservation is in the future (historical reservations cannot be edited)
Here, deleting and cancelling a reservation mean the same thing. Semantically, the difference between them is that a message can be sent to students when a reservation is deleted, so from the student’s point of view, this means that the reservation is cancelled.
1. To delete a reservation, click on a reservation in the calendar, and in the window that appears, click Delete.
2. A new widow will open, in which you are requested to confirm the deletion of the reservation.
- In case of a recurring reservation, the reservation for the current day is deleted by default. If applicable, tick the boxes to select the occurrences the deletion pertains to.
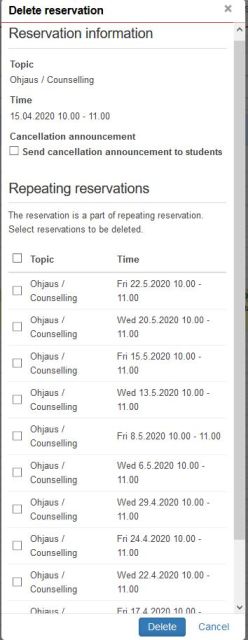
3. In the deletion form, you will be asked whether you want to send a deletion notification to students but this is not in use. If you want to send message from the cancelled reservation, use first Send message function. Then delete the reservation. Instructions for sending a message is in section 5.
6 Making a mass reservation
6.1 Making a reservation for several rooms in one go
If you are sure that the rooms you reserved are available at the desired time, you can simply enter the rooms you want in the Rooms field and click open the reservation form in the calendar. If a specific room is unavailable at the desired time, the system notifies you and does not make a reservation for that room.
You can also make the reservation through free / busy search:
- First, retrieve the desired resources to the list. Click here for more instructions on the different options to search for suitable rooms
- Click on the desired resources to select them (the checkbox at the beginning of the resource row).
- The calendar of the resources you selected updates to the topmost row named Selected. Click the desired time on this row to make reservations for all the selected resources.
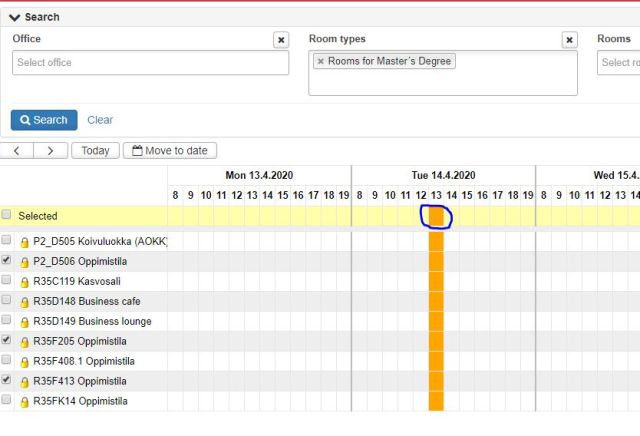
- Fill out the reservation form and click OK
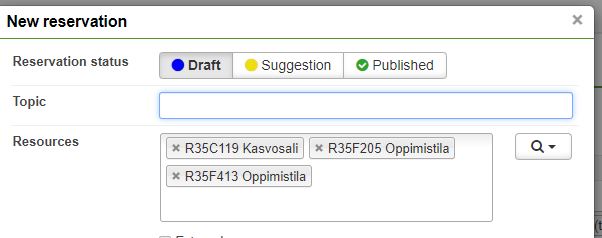
6.2 Making a recurring mass reservation
For example, if you are making a big event reservation where you will need the same rooms and equipment during several consecutive days but at different times, make the reservation as a recurring reservation. Select the desired rooms, and then select the date on which the reservation starts and click the reservation button to make the reservation. In the reservation window that opens, fill out the reservation details in the usual manner, but click the Repeating reservation button. You can also make a reservation without specifying any rooms and add the rooms afterwards.
- In the Type of repetition field, select daily as the recurrence option.
- In the Repeat by field, select as many recurrences as there are days in the reservation.
- Click Save
The reservation will now be repeated in the manner you chose, and you can edit the entire reservation at the same time or a specific day. Select the reservation, and then select the edit or edit recurrences feature.
The Edit button will only edit the day concerned. Click the Edit all repetitions button to proceed to a new view where you can add days, change time, and add or delete rooms.
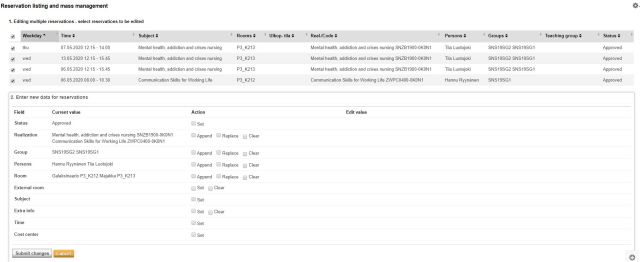
You can also edit a reservation afterwards from the other calendar views. To do so, click the gear icon and select Mass edit. Click here for further information on the mass management of reservations.
5 Send message about the reservation
You can forward the details of the reservation you made to selected persons.
To send the message:
- Switch to the calendar view and search for the desired reservation.
- You can do this either in the Plan and make teaching reservations or in the Make other reservations view.
- Click the icon in the top-left corner to select the reservation to be copied.
- From the menu, select Send message about the reservation.
You can edit the topic and content of the message. You can send the message to in-house staff or external persons.