Viewing and editing study right information
To view and edit study right information, first retrieve the student or their study right. You can edit the study information, attendance information, additional study right information, PLP information, the student’s study attainments and information related to international mobility associated with the study right.
Viewing and editing the information of an individual study right
First, retrieve the student or study right using the search feature:
- Run a student search in the preferred manner (see Study right search)
- From the search results, select the desired student.
- Click on the student’s name to proceed to the personal information view
- Click on the student number to proceed to the study right view
When you have retrieved the desired student and switched to the student’s data, use the left-hand side navigation to edit the study right information.
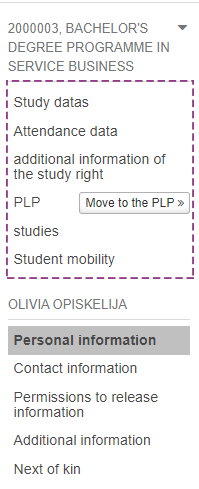
Selecting the study right in the view of an individual student
If the student has more than one study right, click the study entitlement below the student’s name to display the other study rights.
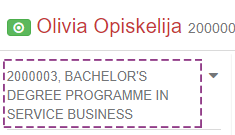
Study data
From the left-hand side navigation, select Study datas
The study data allows you to view and edit the data saved under the study right.

Function button
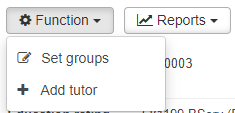
Set groups
- Select Set groups
- Search for group(s) using the search field.
- Save
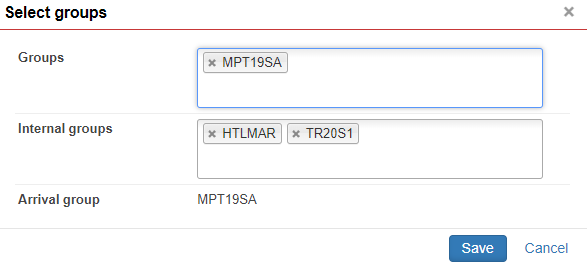
To delete a group, click the x icon before the name of the group you want to delete. A study right may have several groups associated with it.
Add tutor
- Select Add tutor
- Select a tutor from the drop-down menu, for example:
- Career tutor
- Study counsellor
- Study affairs coordinator
- Select the person using the search field
- Save
You can also add a tutor under ‘Tutors’. To delete a tutor, use the menu on the right-hand side of the row.
Qualification
Under Qualifications you can see if there are any qualifications added to the study entitlement. Qualification can be for example midwifery student that also gets the nurse qualification.
Specifier
Under Specifier you can see if there are any specifiers added to the study entitlement.
Certificate marking (in practice a language phrase)
Certificate marking are usually language phrases or they can be different kind of marks based on laws and regulations. The language phrase -certificate marking is displayed in red until it has been evaluated.
Personal certificate marking (free-text field)
Personal certificate markings are markings added to the study entitlement and are shown in the final certificate.
Reports -button
- Select the Reports button.
- Select the desired report file format (e.g. pdf, rtf).
- Fill out the fields needed for generating the report (depending on the reports, e.g. signatory, visibility of the personal identity code, additional information)
- Run the report.
Attendance data
From the left-hand side navigation, select Attendance data
In this view, you can view the student’s attendance history as well as a summary of the attendances in the ‘Summary’ box.
Additional information of the study right
From the left-hand side navigation, select Additional information of the study right
Under Additional information of the study right, you can add or edit notes concerning the study right, background communities, notes on daily educational allowance and transfer student.
Notes
In the Notes -tab you can see notes added to the study entitlement. Notes are usually things like if the student has changed degree programme inside Jamk, if the student is a double degree student and instruments for the music students.
Background society
A study right may only have one background society. This function isn’t being used at this moment.
Notes on daily educational allowance
A number of different notes on daily educational allowance can be entered for a study right. This function isn’t being used at this moment.
Transfer student
Transfer student -tab shows information about the transfer. For example you can see where the student has transferred from and how many attending and non-attending semester him/her has used in the previous university. You can move to the attendance data -tab by pressing the edit -link. Additional information about the transfer can be written in the Transfer notes -field.
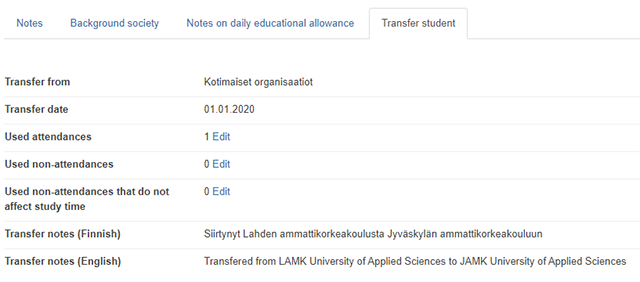
PLP
From the left-hand side navigation, select PLP. You can move straight to the students PLP from the navigation by pressing Move to the PLP -button.
Use the PLP menu under the study right to set an entry concerning the student’s graduation willingness, confirm the graduation data, and reset an PLP for the student based on the curriculum.
Setting graduation willingness
This feature in not necessarily in use at Jamk! A certificate application is submitted via e-services, so setting graduation willingness is not by itself sufficient for applying for a certificate. This means that the student must also fill out the electronic application.
Graduation data confirmation
- Tick the I have checked the study right data for graduation -box.
- In the window that appears, click Data checked.
- The data is now checked and a marking to this effect will appear on the page.
To remove the Graduation data confirmation -marking, click remove marking on the right-hand side of the row. The marking will prevent editing the PLP.

Reseting the study plan (PLP)
- Reset study plan (this selection appears if no curriculum has been set for the study right previously)
- If applicable, you can also select a study path (optional)
- Select Default syllabus
- Click the Move to the PLP button to proceed to the student’s PLP.
The student’s PLP
Click the Move to the PLP -button to proceed to the student’s PLP. This requires tutor teacher or equivalent rights in Peppi.
The Move to the PLP -button is not available if the student does not have a curriculum assigned to their study right and an PLP set up based on it. If the student has no PLP, they will not be able to enrol for courses.
Studies
From the left-hand side navigation, select Studies.
This will display the studies completed by the student, the extent of the completed studies in credits and the average of the credits awarded. To show failed and incomplete studies, tick the Show failed and incomplete -box. Click the ‘Columns’ button to add or delete the columns displayed on the page.
If you cannot see or edit any of the following information, your user profile does not allow editing that information.
The lock icon on the right-hand side of the box indicates whether the study attainments are locked (=cannot be edited) or unlocked (=can be edited). Study attainments are locked upon graduation, for example.

Edit a study attainment (The right to use this functionality is restricted)
- At the end of the study attainment row, select Actions.
- Select the desired action Edit
- Edit the data as applicable
- Select Save NOTE! The right to use this functionality is restricted.
The Studies -page shows the theses related to the study right, certificate markings and personal certificate markings. Certificate markings and personal certificate markings are discussed in more detail in the section entitled Study data.
Thesis registration and evaluation
The thesis registration and evaluation will change following the deployment of the Wihi system. Prior to the deployment of the Wihi system, theses are recorded either via the study right study attainments or the student’s PLP. You can register the other information related to the thesis except the grade beforehand.
Student mobility
This part will be updated when the connection from MobilityOnline to Peppi is functional.
Study entitlement period
Information related to a degree student’s study right in a certain period is called study entitlement period. A new study entitlement period is created for example when the student is changing his/her degree program. New Study entitlement periods tab appear in the study right information. The tab is only visible to users who have the Read right for Study entitlement period.
The Study entitlement period tab contains a list of study entitlement period from the newest to the oldest. The view shows the time period when it has been valid for each study entitlement period. You can view the study entitlement period information that was valid in that time period.