Resource planning and reservations
The Resource planning and reservations tool is used for making all of Jamk’s course timetables and room reservations. It is used for creating calendars for all resources (teachers, rooms, equipment and student groups). All rooms and equipment are displayed to every user. Rooms in Peppi are reserved only via Peppi or Tuudo app if user have the rights to reserve it. More information about reserving via Tuudo is here. If there´s maintenance break in Peppi you can check classroom reservations from Tuudo.
The conference rooms that are intended for the staff’s use are still booked via Outlook. You can´t reserve or edit Peppi´s classrooms via Outlook.
Every member of the Jamk community may browse and view the published rooms, groups, implementations, teachers and equipment, i.e. complete reservations. If reservations is made in draft mode, only planners can see it. If reservation is made in suggestions mode, teachers can see it. Instructions to locate the classroom is in students´ instructions.
Trade fair supplies, badminton and Jamk’s vehicles can be borrowed by staff. The units’ borrowable equipment are named as a separate type. The names of borrowable equipment indicate the unit to which the equipment belongs. Equipment can only be borrowed by persons who belong to the unit concerned. Trade fair supplies, podcast tables, Jamk’s vehicles and the unit’s own cars and equipment are reserved the same way as rooms. Units equipment and cars are searched from Rooms field. In the beginning of name is unit´s name. Don´t use Equipment and vehicles function from magnifying glass.
Course timetables are primary reservations in Peppi. Due to this room reservations is allowed only for education coordinators until course timetables are published. Announcement will be made when other users can make reservations.
The timetable engine is a separate view that displays the reservations made and published in the resource calendar included in Peppi. Student can view own course timetable in the timetable engine and compile new timetables. Timetable engine can be used without logging in but only logging in you can save your schedules. You can access the timetable engine at lukkarit.peppi.jamk.fi or from the link on the first page of the Pakki student desktop. Timetable engine´s instructions are in students´ instructions.
This page includes these instructions
- 1.1 My calendar
- 1.2 Calendar settings
- 1.3 Outlook synchronization settings
- 2 User rights
Some of the students are entitled to make room reservations. Instructions for students on how to make room reservations are here. Ground rules for the use of the Music Campus facilities will also be included in the student’s instructions.
To switch to the Resource planning and reservations section, click the Resource planning and reservations link or icon in the top navigation bar on the Teacher’s or Planner’s Desktop.
Main view of the resource planning tool on the Teacher’s Desktop:
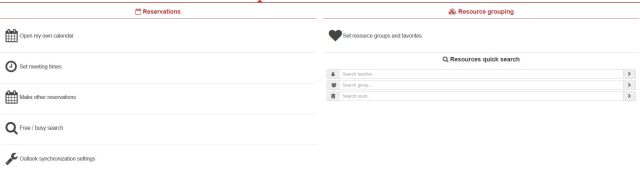
The number of features displayed depends on user rights and whether the Teacher’s or the Planner’s Desktop is currently being used.
1 Calendar settings
1.1 My calendar
The Open my own calendar feature displays all the reservations made by and made for the user. You can change the calendar view if you can´t see reservations. Most usable is week view.
- You can see only published reservations. If you are teacher you can see reservations also in suggestion status. Draft reservations can only been seen bu education coordinators.
- The calendar view can be filtered under Make other reservation by rooms, persons, implementations and groups. The Persons field displays the user’s name by default.
- Units equipment and cars are searched from Rooms field.
- You can look multiple rooms, groups, equipment and persons at the same time. Different reservations are shown in different colours. If you put your mouse on top of room, group, person or implementation all the reservations with that information change to orange.
- Click the Move to date button on the left-hand side above the calendar to switch to a specific date.
- Click the month and day buttons in the top-right part of the window to change the calendar view accordingly.
You can also view your reservations on the Peppi front page, and you can also edit your reservations via the front page if you have the right to make reservations for the room concerned.
1.2 Calendar settings
From Settings button you can define what you want the calendar to display. You can edit the settings in all the calendar views. In Free / busy search calendar settings are under Action button. If the button won´t open click the button from the wheel.
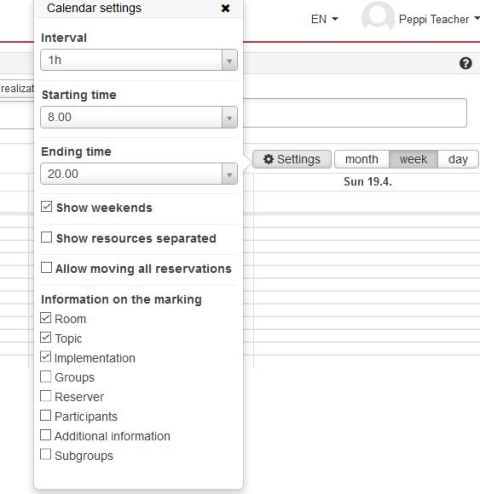
In the settings, you can specify for example:
- The precision of the time shown in the calendar (15min – 1h)
- Whether you want to show weekends as well, or only the weekdays
- During which time ranges the calendar will be displayed
- The data shown in the reservation (room, group, subject, small groups)
- As a default the end time of a reservation doesn’t change if you change the starting time. If you want to keep the duration of the reservation although the starting time changes click calendar’s Settings button and tick Keep reservations duration.
- If you want to drag your reservation to other time choose Allow moving of all reservations. If you don´t have rights to edit reservations you can´t do this.
If calendar doesn’t show all the information that you want check settings: Calendar interval might be too wide or you haven´t chosen all the information that you want to see
1.3 Outlook synchronization settings
In this service, you can choose whether you also want to synchronise the reservations to your own Outlook calendar. Only published reservations are synchronised. There´s green dot in these reservations in Peppi. If you want to move your reservations to the Outlook calendar, tick the first two boxes that concern reservations made by the staff.
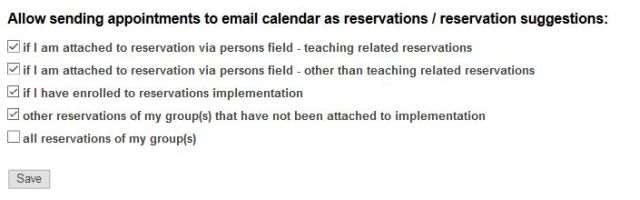
- Reservations are only made, edited and deleted in Peppi. If you delete your reservation in Outlook, it is still in Peppi.
- If you delete reservation from Outlook it won´t be seen again in Outlook unless the original reservation is deleted and made again in Peppi by the original reserver.
- You can´t reserve Peppi´s classrooms via Outlook
- Note! If you also tick the Other than teaching related reservations box, the reservations for meeting times, your unit’s borrowable equipment, trade fair supplies, etc. will transfer to your calendar.
2 User rights
2.1 Staff
The staff may reserve
- Trade fair supplies
- Jamk’s car
- Badminton sessions for separately defined times.
The staff may edit and delete their own reservations.
Depending on the work duties, job title and cost centre, more extensive rights can also be granted, allowing the user to make and edit reservations and view draft reservations.
If you need more extensive rights than what are assigned to your job title by default, please submit a service request via HALKO.
2.2 Teachers
Teachers have slightly more extensive rights for resource management. Teachers’ instructions for reservations are here.
2.3 Units’ reservation roles
Some of the units may have their own borrowable equipment or rooms that may only be reserved by the staff belonging to the unit concerned. However, such equipment and supplies are displayed to all users.
Units equipment and cars are searched from Rooms field. In the beginning of name is unit´s name. Don´t use Equipment and vehicles function from magnifying glass. Using Room type field you can search all of your units borrowed items.
2.4 Other reservation roles
The most extensive reservation rights are assigned to the units’ education coordinators and the reception service. If your user rights are insufficient for making reservations, contact the education coordinator of your own unit. The reception service does not make reservations for units.