Lukujärjestysvarausten tekeminen
Pienryhmävaraukset
Pienryhmävarauksissa lisää kaikkiin varauksiin toteutuksen varsinainen ryhmä. Tällöin jos haluat katsoa koko ryhmän lukujärjestystä, näet samassa näkymässä eri pienryhmien varaukset ja ryhmän varausten muokkaaminen on helpompaa. Pienryhmiä ei tarvitse, jos varaus koskee kaikkia ilmoittautuneita.
Huom! Jos opiskelijan pitää ilmoittautua yhteen pienryhmään, ainoastaan Tuudo näyttää pelkästään sen pienryhmän varaukset, jolle opiskelija on ilmoittautunut. Pepin kalenteri ja lukkarikone näyttävät kaikkien pienryhmien varaukset, vaikka opiskelija on ilmoittautunut vain tiettyyn pienryhmään.
Opiskelija voi piilottaa väärien pienryhmien varaukset lukkarikoneen ja Tuudon kalentereista, kun etsii haluamansa varaukset, klikkaa varausta ja klikkaa Piilota tapahtuma -painiketta. Pepin kalenterista ei voi poistaa eikä piilottaa väärien pienryhmien varauksia. Jos Pepin varaukset on synkronoitu Outlookiin, voi opiskelija poistaa väärien pienryhmien varaukset sieltä käsin.
Jos opiskelija ei muista, mihin pienryhmään hän on ilmoittautunut, hän näkee sen HOPSin Ilmoittautumiset-välilehdeltä, kun katsoo sivun alalaidasta Ilmoittautumiset-valikkoa. Opiskelijan on pakko pakko valita pienryhmä ilmoittautuessaan.
Huom! Opiskelija näkee toteutuksen lukujärjestyksen ennen kuin hänet on hyväksytty toteutukselle.
Note! Student can see the schedule of implementation although you haven´t accepted the enrollemnt.
Ulkopuolinen tila -varauksen tekeminen
- Kirjoita Aihe-kenttään, missä opetus pidetään. Se voi olla fyysinen tila jossain muualla tai verkko-oppimisympäristö.
- Jos opetus on verkossa, voit toimia tällaisilla tavoilla:
- Kirjoita Aihe-kenttään, missä opetus on. Pepissä näkyy tällöin tilana tähän kohtaan kirjoittamasi paikka. Lisää Karttalinkki tai muu www-osoite -kenttään linkki. Jotta linkki näkyy Tuudossa, lisää linkki myös Lisätiedot-kenttään.
- Jos jätät Aihe-kentän tyhjäksi ja laitat linkin vain Karttalinkki tai muu www-osoite -kenttään, linkki näkyy suoraan painikkeena Tuudossa. Pepin kalenterissa ei näy suoraan tilatietoa eikä linkkiä, mutta varausta klikkaamalla saat linkin.
- Jos opetus on verkossa, voit toimia tällaisilla tavoilla:
- Kopioi Karttalinkki tai muu www-osoite -kenttään esimerkiksi Zoom-linkki. Tarkista kopioimasi linkki, jottei siinä esimerkiksi ole kahteen kertaan https://, jotta linkki toimii opiskelijoille.
- Karttalinkki tai muu www-osoite -kenttään tehty linkki toimii opiskelijoilla Tuudossa ja lukkarikoneessa, jos se on tehty oikein. Voit testata linkin toimivuutta esimerkiksi lukkarikoneessa.
- Huomioithan, että lukkarikone on julkinen sivu, joten julkinen linkki on kenen tahansa klikattavissa. Jos pistät salasanan ja huonetiedot Lisätieto-kenttään, ne näkyvät myös lukkarikoneessa ja Tuudossa.
- Jos haluat varmistaa, että tilaasi pääsee Zoomissa tai Teamsissa ainoastaan opiskelijasi, käytä odotustilaa. Teams-kokouksessa odotustila asetetaan kokousasetuksissa, Zoomin asetuksissa valitaan Waiting room.
1 Opettajien rytmitystoiveiden hyödyntäminen opetuksen varausten teossa
- Mene Suunnittelijan työpöydällä Resurssien suunnittelu ja varaus -palveluun
- Valitse Suunnittele ja tee opetuksen varauksia
- Etsit ja valitse opintojaksototeutus (sen mukana tulevat toteutukseen liitetyt resurssit kuten opettaja ja ryhmä).
Rytmitystoiveet näkyvät Valitse pohja -kohdassa:
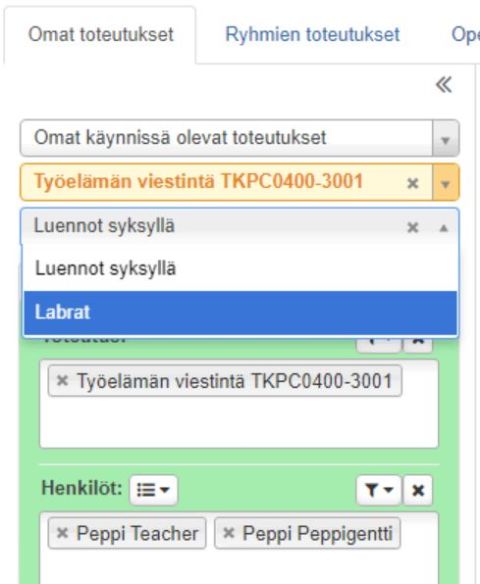
Jos rytmitystoiveeseen on määritelty tietty tila, se tulee automaattisesti valituksi lomakkeelle.
Rytmitystoiveet, niiden lisätiedot sekä toiveiden varaustilanteen saa näkyviin sijoitteluikkunassa, kun klikkaa toteutuksen nimen edessä olevaa väkästä:

- Lisätiedot-kenttään kirjoitetun tekstin saa näkyviin, kun laitat hiiren tekstin päälle.
- Opetuskerran kesto -kohdassa näkyy, kuinka kauan opettaja haluaa yhden kontaktin kestävän. Yhden oppitunnin kesto on 45 minuuttia.
- Varattu (h) -kohta kertoo, montako tuntia toivotusta kestosta on varattu. Varaa tunnit aikarasterien mukaan. Esimerkiksi jos opettaja toivoo 3 oppitunnin blokissa (2h 15min), niin käytännössä aikaa varataan tunnille enemmän, kun siihen tulee mukaan myös tauko
- Varattu (kpl) -kohta kertoo, kuinka monta kertaa kyseinen kontakti on varattu opettajan toiveen mukaan.
Voit määrittää itse, onko varausten kesto opettajan rytmitys- ja tilatoiveen mukainen vai määritätkö itse keston. Oletuksena määrität itse varauksen keston. Jos haluat muuttaa asetusta, valitse kalenterin Asetukset-painike ja ruksi kohta ”Säilytä mallipohjan mukainen kesto”. Tällöin varauksen kesto on se, jonka opettaja on rytmitys- ja tilatoiveelle määrittänyt, vaikka maalaisit kalenterista pidemmän tai lyhyemmän ajan. Tarvittaessa klikkaa Asetukset-painikkeen rattaan kuvaketta, jotta saat valikon auki.
Jos toiveessa on määritetty toiveajankohta, kalenteri siirtyy oikeaan päivämäärään. Samaten jos opettaja on määrittänyt varaukselle toistuvuuksia, ne voi valita varaukseen suoraan mukaan hyväksymällä toistuvuuden. Tämän jälkeen toistuvuutta voi muokata:
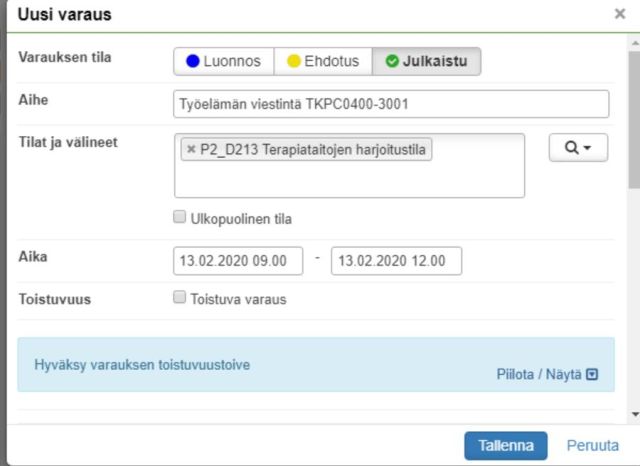
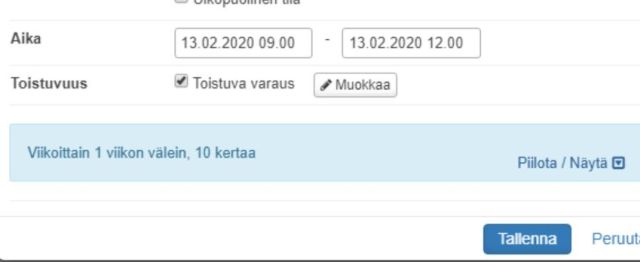
Kun varauksen kaikki tiedot on täydennetty ja tehty, tallenna varaus. Julkaistu-tilassa oleva varaus näkyy vasta opiskelijoille.
2. Lukujärjestysten teko rytmitystoiveiden avulla
Kun olet valinnut rytmityspohjan, rytmityspohjan tiedot täydentyvät vihreään laatikkoon