Lukujärjestysten teko
Pepissä työjärjestyssuunnittelu tehdään opintojaksototeutuksien (kurssien) avulla. Vuosisuunnittelun puolella opintojaksototeutuksiin on liitetty eri resursseja ja tätä aiempaa suunnittelua hyödynnetään suoraan myös lukujärjestyssuunnittelussa. Opettajat merkitsevät toteutuksiin omat rytmitys- ja tilatoiveensa, joita hyödynnetään lukujärjestysten teon pohjana. Lue lisää, kuinka rytmitys- ja tilatoiveet tehdään.
Lukujärjestysvaraukset tehdään ensiksi Luonnos-tilassa. Tällöin lukujärjestykset näkyvät pelkästään lukujärjestysten tekijöille. Kun olet tehnyt kaikki lukujärjestysvaraukset, voit muuttaa ne massamuokkauksena Ehdotus-tilaan, jolloin ne näkyvät opettajille. Kun vaihdat varaukset Julkaistu-tilaan, ne näkyvät myös opiskelijoille.
- Ohjeet varausten tekoon ovat sivulla Lukujärjestysten tekeminen
- Esimerkkiohjeita ja -videoita erilaisista varauksista on koottu tälle sivulle
- Lukujärjestysten teko on keskitetty yksiköihin nimetyille henkilöille, yleensä koulutuskoordinaattorille. Opettajilla on jonkin verran muokkausoikeuksia omiin lukujärjestyksiinsä.
1 Lukujärjestyksen teon näkymät
Suunnittele ja tee opetuksen varauksia -perusnäkymä koostuu muutamasta kokonaisuudesta, jotka ovat välilehdet, toteutukset (valikot) ja resurssit, joille teet varausta (vihreällä pohjalla olevat kohdat).
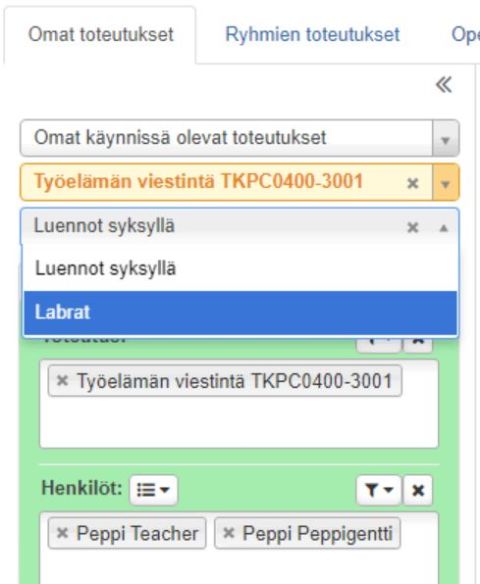
1.1 Välilehdet

Näiden välilehtien avulla voit määrittää, kenen näkökulmasta haluat suunnitella lukujärjestyksiä – tarkemmin ottaen kenen näkökulmasta haluat hakea toteutuksia. Toimintaperiaate on kaikilla välilehdillä muuten sama, mutta eroa syntyy toteutuksien valitsemisessa, sillä se riippuu välilehdestä.
- Omat toteutukset -välilehden kautta löytyy automaattisesti omat käynnissä olevat ja tulevat toteutukset. Sen lisäksi välilehdeltä löytyy kaikki omat suosikkilistasi toteutuksista. Suosikkilistoja voi tehdä päänäkymän “Määrittele resurssijoukot ja suosikit” -toiminnon kautta.
- Ryhmän toteutukset -välilehden kautta voi syöttää ryhmän tunnuksen, jonka jälkeen alempaan Valitse toteutus -pudotusvalikkoon täydentyy kyseisen ryhmän meneillään olevat ja tulevat toteutukset valittavaksi. Jos toteutuksille on määritelty rytmitys ja tilatoiveet, saat valittua ne Valitse pohja -valikosta.
- Opettajan toteutukset -välilehden kautta voi syöttää opettajan nimen, jonka jälkeen alempaan Valitse toteutus -pudotusvalikkoon täydentyy kyseisen opettajan meneillään olevat ja tulevat toteutukset valittavaksi. Jos toteutuksille on määritelty rytmitys ja tilatoiveet, saat valittua ne Valitse pohja -valikosta.
- OPSien toteutukset -välilehden kautta voit suunnitella OPS-lähtöisesti.
1.2 Valitse toteutus
- Tässä kohdassa valitaan toteutus, jonka perusteella kohdan 2.3 kentät täydentyvät. Toteutuksen valinta riippuu hieman siitä, minkä välilehden on valinnut, mutta valinta tapahtuu kaikilla välilehdillä samalla idealla: ylimpään kenttään valitaan haluttu lista, joka voi olla esim. oma tallennettu lista, tietyn ryhmän toteutukset tai tietyn opettajan toteutukset. Jos toteutuksille on määritelty rytmitys ja tilatoiveet, saat valittua ne Valitse pohja -valikosta.
- Alempaan pudotusvalikkoon täydentyy nyt äsken valitsemasi listan toteutukset. Valitse toteutus, jolle haluat tehdä varauksen (kalenterimerkinnän).
- Toteutuksia voi lisätä jälkikäteen jo tehtyyn varaukseen.
1.3 Resurssit, joille teen varausta
- Edellisessä kohdassa valitun toteutuksen resurssit päivittyvät tämän kohdan kenttiin (vihreä laatikko). Resursseja ovat mm. toteutus, ryhmät, opettajat (henkilöt).
- Toteutuksen tietojen lisäksi voit valita myös tilan ja/tai välineen
- Myös kalenterinäkymä päivittyy näiden resurssien osalta eli näet suoraan kaikkien tässä kohdassa olevien resurssien kalenterin “päällekkäin” kalenterissa. Kun näet kalenterissa tyhjän kohdan, tiedät että kaikilla valituilla resursseilla on tyhjää kalenterissa ja siihen kohtaan voi tehdä varauksen.
- Tarvittaessa voit valita tilan vasta varauslomakkeella
- HUOM! resurssin vieressä olevasta rastista saat poistettua ylimääräiset resurssit – esimerkiksi kun olet tekemässä varausta toteutukselle, jolla on monta opettajaa, mutta haluat varauksen koskevan vain yhtä näistä opettajista.
Tässä voi hyödyntää aiemmin tekemiäsi suosikkilistoja. Lue suosikkilistojen teosta lisää täältä
1.4 Näkymän asetukset
- Näkymän asetuksessa on myös omia välilehtiä, joista voi valita kalenterinäkymän (yleisin), ajoitusnäkymän tai listanäkymän. Ajoitus- ja listanäkymät voivat olla hyödyllisiä joissain tilanteissa mutta yleisimmin käytetään kalenterinäkymää.
- Voit selailla viikkoja eteen- tai taaksepäin nuolista
- Kalenterin asetukset -napin takaa voit säätää kalenterinäkymän kokoa
- Voit myös suoraan siirtyä tiettyyn päivämäärään “Siirry päivään” -napin kautta
- Voit katsella kalenteria päivä-, viikko- tai kuukausinäkymänä
1.5 Aktiivinen ajanjakso
Tämän toiminnon avulla voit asettaa kalenterille oletuspäivän, jolloin kalenteri aukeaa tässä näkymässä aina kyseiselle viikolle vaikka vaihtelet toteutusta. Tämä toiminto on hyödyllinen etenkin jos suunnitellaan lukujärjestyksiä tulevaisuuteen alkaen päivämäärästä X – esimerkiksi kolmen kuukauden päästä alkavalle periodille.
Valitse aktiivinen ajanjakso klikkaamalla kalenterin kuvaketta ja valitse haluamasi oletuspäivä:
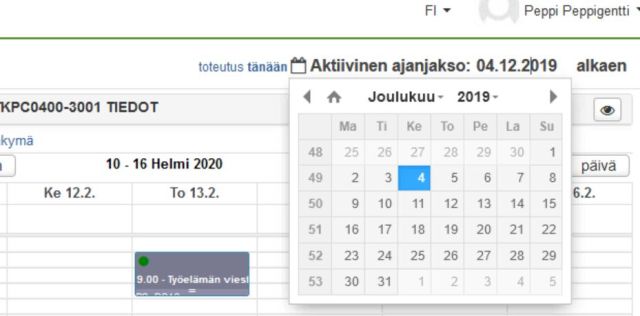
1.6 Kalenteri
Tässä kohdassa valitaan tietty päivä ja kellonaika jolloin varaus halutaan toteutuvan. Valinta tapahtuu klikkaamalla oikeasta kohdasta kalenteria. Tämän jälkeen avautuu varauslomake, jossa voit vielä tarkastaa ja muutella varauksen tietoja ennen varauksen tallentamista.