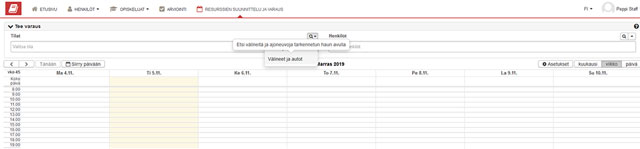Varauksen tekeminen
- Varauksen tekeminen
- Varauslomake
- Ulkopuolinen tila
- Toistuvan varauksen tekeminen
- Varauksen kopiointi
- Varauksen poistaminen ja peruminen
- Massavarauksen teko
- Lähetä viesti varauksesta
1 Varauksen tekeminen
1.1 Autojen, sulkapallokentän ja välineiden varaaminen
Messutarvikkeet, sulkapallokentät ja Jamkin kulkuneuvot ovat koko henkilökunnan lainattavissa ja varattavissa. Yksiköiden lainalaitteet on nimetty omaksi tyypikseen, samaten lainalaitteiden nimessä lukee, minkä yksikön laitteista on kyse. Laitteita voivat lainata vain kyseisen yksikön henkilöt. Messutarvikkeita, podcast-pöytiä ja Jamkin kulkuneuvoja ja yksiköiden omia autoja ja välineitä varataan samalla lailla kuin tiloja.
Mahdolliset lisätiedot välineistä saat, kun viet hiiren tilan nimen päälle:
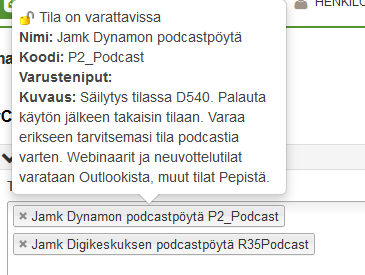
1.2. Varauksen tiedot
Kaikki muut paitsi opetukseen liittyvät varaukset tehdään näin. Lue lisää lukujärjestysten teosta.
- Mene Pepissä Resurssien suunnittelu ja varaus -osioon, valitse Avaa oma kalenteri.
- Valitse kohtaan Tilat, haluamasi tilat tai yksikön lainalaite. Voit valita tilan alkamalla kirjoittamaan tilan nimeä tai koodia. Voit myös klikata Etsi sopiva tila painiketta, jonka jälkeen sinulle avautuu etsintäikkuna, jossa voit joko etsiä tilaa tietyin ehdoin tai selailla tiloja toimipisteittäin. Tutustu tarkempiin ohjeisiin etsi sopiva tila -painikkeen käytöstä.
- Valitse liitettävät henkilöt. Lisää itsesi, mikäli osallistut varaukseen (merkintä tulee tuolloin sähköpostikalenteriisi, jos olet sallinut Outlook-synkronoinnissa sen).
- Valitse kalenterista klikkaamalla sopiva päivä ja kellonaika, jolloin äsken valituilla resursseilla (tila + henkilö) on tyhjää kalenterissa.
- Varausta ei voi tehdä menneeseen.
- Varausta ei voi tehdä, jos tila on jo varattu
- Valituilla henkilöillä voi olla päällekkäisiä varauksia, ja järjestelmä ilmoittaa niistä
- Varauksia ei voi tehdä yön yli. Varausten teko on sallittu kampusten aukioloaikoina, pääsääntöisesti arkisin klo 8.00 – 20.00. Jos tarvitset tilaa koko viikon, varaa se toistuvana varauksena, ja valitse toiston tyypiksi päivä. Laita varaus toistumaan niin monta kertaa kuin tarvitset. Lisätietoa toistuvan varauksen teosta on kohdassa 2 Varauslomake.
- Kustannupaikkatieto on varaukselle pakollinen. Oletuksena varaukselle tulee oma kustannuspaikkasi. Voit vaihtaa sen Muokkaa-painikkeesta.
- Nyt eteesi aukeaa varauslomake, jossa voit tarkistaa varauksen tiedot. Paina lopuksi OK, jolloin varaus tallentuu. Huomaa että tämän näkymän kautta myös varauslomake on yksinkertaistettu eli kaikki opetusta koskevat kentät on poistettu, muutoin lomake on sama. Tämän näkymän kautta tehdyt varaukset ovat suoraan julkisia eli niitä ei tarvitse jälkikäteen julkaista.
1.3 Varauksen muokkaaminen
Voit muokata varaustasi jälkeenpäin klikkaamalla haluamaasi varausta. Uusi varausikkuna avautuu ja valitse Muokkaa-painike. Tämän jälkeen varauslomake avautuu, ja voit muokata haluamiasi kenttiä, jonka jälkeen lopuksi tallenna varaus. Jos olet tehnyt varauksen toistuvana varauksena ja haluat muokata kaikkia toistokertoja, valitse Muokkaa kaikkia toistokertoja -painike.
Varauksen päättymisaika ei oletuksena muutu, jos muutat sen alkamisaikaa. Jos taas haluat säilyttää varauksen keston, vaikka alkamisaika muuttuu, valitse kalenterin Asetukset-valikosta Säilytä varauksen kesto. Valitsemalla kohdan Salli kaikkien varausten siirtäminen voit raahata varauksesi haluamaasi kohtaan. Tämä edellyttää, että sinulla on oikeudet muokata varausta. Tarvittaessa klikkaa Asetukset-painikkeen ratasta.
Ainoastaan lukujärjestysten tekijät, aulapalvelu ja pääkäyttäjät voivat muokata muiden tekemiä varauksia.
2 Varauslomake
Varauslomakkeen täydennettävät tiedot vaihtelevat hieman riippuen siitä, oletko tekemässä varausta Avaa oma kalenteri vai Suunnittele ja tee opetuksen varauksia -toiminnon kautta. Jälkimmäisessä vaihtoehdossa lomakkeeseen on lisätty opetukseen (toteutukset, ryhmät) ja varausten julkaisuun liittyvät kentät.
Huom! Pääset tekemään varauslomakkeella varausta tallentamiseen asti, vaikkei kyseiseen tilaan olisi varausoikeutta. Järjestelmä ilmoittaa tallennusvaiheessa, jos oikeutta ei ole, eikä varausta synny. Tilan kohdalla näkyy kiinni oleva lukko, jos siihen ei ole varausoikeutta:
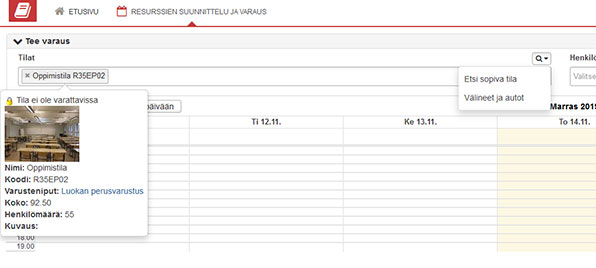
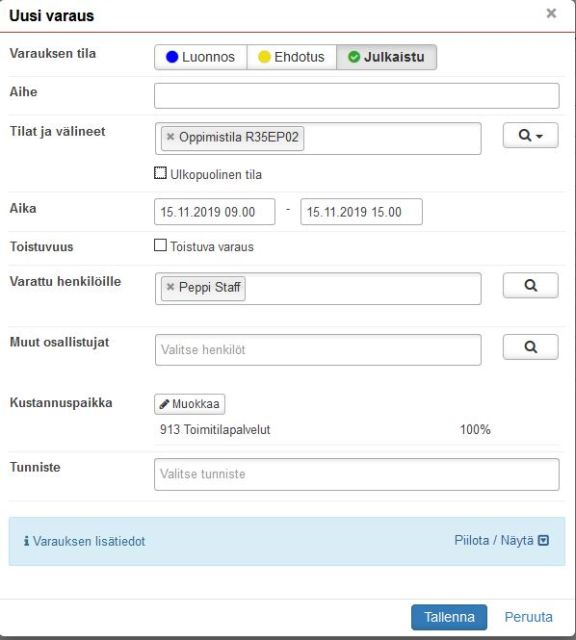
- Varauksen tila – määrittää onko varaus
- Luonnos (näkyy vain suunnittelijoille)
- Ehdotus (näkyy vain suunnittelijoille ja opettajille)
- Julkaistu (näkyy kaikille käyttäjille)
Ainoastaan lukkarintekijät voivat määrittää varaukselle eri tiloja, muilla varaukset ovat heti julkaistuja
2. Aihe – varauksen nimi
3. Aika (alkaa–loppuu) yksittäisen varauksen alkamis-, ja loppumisaika. Jos Aika-sarakkeessa ei näy kellonaikaa, klikkaa päivämäärävalikkoa, niin saat muokattua kellonaikaa.
4. Tila ja välineet – luokkatila ja/tai väline, valitse tilan nimi/koodi tai käytä tarvittaessa Etsi sopiva tila -toimintoa klikkaamalla suurennuslasia. Lue lisää vapaan tilan etsimisestä
Ulkopuolinen tila
Mikäli varauksesi pidetään jossain muualla kuin Pepin kautta varattavista tiloista – tähän voi asettaa todellisen paikan valitsemalla varauslomakkeesta Ulkopuolinen tila. Voit hyödyntää tätä myös, jos kontaktit pidetään verkkoluentona. Ulkopuolisia tiloja voi varata yhtäaikaisesti toisin kuin virtuaalitiloja.
- Kirjoita Aihe-kenttään, missä opetus pidetään. Se voi olla fyysinen tila jossain muualla tai verkko-oppimisympäristö.
- Jos opetus on verkossa, voit toimia tällaisilla tavoilla:
- Kirjoita Aihe-kenttään, missä opetus on. Pepissä näkyy tällöin tilana tähän kohtaan kirjoittamasi paikka. Lisää Karttalinkki ja www-osoitteeseen linkki. Jotta linkki näkyy Tuudossa, lisää linkki myös Lisätiedot-kenttään.
- Jos jätät Aihe-kentän tyhjäksi ja laitat vain linkin Karttalinkki ja www-osoite-kohtaan, linkki näkyy suoraan painikkeena Tuudossa. Pepissä ei näy tilatietoa suoraan kalenterissa, mutta varausta klikkaamalla selviää osoite
- Jos opetus on verkossa, voit toimia tällaisilla tavoilla:
- Kopioi Karttalinkki tai muu www-osoite -kenttään esimerkiksi Zoom-linkki. Tarkista kopioimasi linkki, jottei siinä esimerkiksi ole kahteen kertaan https://, jotta linkki toimii opiskelijoille.
- Huomioithan, että lukkarikone on julkinen sivu, joten julkinen linkki on kenen tahansa klikattavissa. Jos pistät salasanan ja huonetiedot Lisätieto-kenttään, ne näkyvät myös lukkarikoneessa ja Tuudossa.
- Jos haluat varmistaa, että tilaasi pääsee Zoomissa tai Teamsissa ainoastaan opiskelijasi, käytä odotustilaa. Teams-kokouksessa odotustila asetetaan kokousasetuksissa, Zoomin asetuksissa valitaan Waiting room.
5. Varattu henkilöille – varauksen vastuuhenkilö (eli henkilö, jolle varaus on tehty – tämä ei siis ole sama asia kuin varauksen tekijä/tallentaja)
- Kenttään tulee automaattisesti oma nimesi, mutta voit ottaa sen pois tai tarvittaessa laittaa siihen jonkun toisen henkilön, jos teet jollekin muulle varausta.
- Näillä henkilöillä on oikeus muokata varausta samoin kuin varauksen tekijällä (alkuperäisellä tallentajalla) ja muokkaajalla, jos heillä on varausoikeus varattuun tilaan.
- Varaus siirtyy henkilön Outlook-kalenteriin, jos henkilö on valinnut varausten synkronoinnin. Lisätietoa Outlook-synkroinnista on täällä.
6. Muut osallistujat – valitse muut henkilöt, joita tämä kyseinen varaus koskee
- Osallistujilla ei ole oikeutta muokata varauksia
- Osallistuja muutoin sama asia kuin varattu henkilöille
7. Kustannuspaikka – haetaan automaattisesti, mutta voi myös korjata käsin, jos ehdotettu kustannuspaikka on väärin
8. Varauksen lisätiedot
- Ulkopuolisiin osallistujiin voi lisätä organisaation ulkopuolisia henkilöitä (heidän sähköpostiosoitteitaan), jolloin heille lähtee kalenterikutsu sähköpostiin. Ole tarkka oikeasta muodosta: Syötä yksi henkilö per rivi, muodossa Matti Meikäläinen matti@example.com.
- Huom! Kun lisäät henkilöitä “Ulkopuolisiin osallistujiin” – Laita vain yksi henkilö “varattu henkilöille” -kenttään, tuo henkilö näkyy ulkopuolisille osallistujille kutsun lähettäjänä. Jos “varattu henkilöille” -kentässä on monta henkilöä niin ulkopuoliset osallistujat saattavat saada monta kalenterikutsua.
- Hinta-kohdassa näkyy, mitä hinnastoa kyseiselle tilalle käytetään.
Muista julkaista varaukset joko yksittäin varauslomakkeelta tai massamuutoksella.
3 Toistuvan varauksen tekeminen
Toistuvuus – voit valita varauksen toistuvaksi esim. usealle viikolle tai päivälle peräkkäin. Katso esimerkkivideo toistuvan varauksen käytöstä täältä
- Valitse toiston tyypistä, toistuuko varaus päivittäin vai viikottain
- Toista aina tarkoittaa, kuinka monen viikon välein varaus toistuu, toistuuko varau joka viikko, joka toinen viikko vai esimerkiksi joka kolmas viikko
- Viikonpäivät kenttään valitse viikonpäivät, jolloin haluat varauksen olevan
- Päättyy-kohdassa voit valita, päättyykö varaus kuinka monen toiston jälkeen, esimerkiksi 10 kerran jälkeen vai päättyykö varaus jonain tiettynä päivämääränä
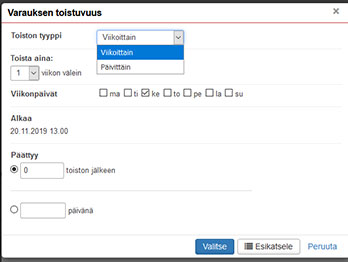
3.1 Vapaiden tilojen haku toistuvalle varaukselle
Jos teet koko toistuvaa varausta pitkälle ajalle, saat valittua jokaiselle toistokerralle oman tilan. Aloita varauksen teko normaalisti, jätä tila kohta tyhjäksi. Määritä ensin varauksen toistuvuus ja klikkaa Valitse. Palaat takaisin varauslomakkeelle.
Nyt voit etsiä toistokerroille tilan klikkaamalla Tilat ja välineet -kentästä suurennuslasi-kuvaketta ja valitse Etsi vapaa tila. Rajaa hakua tarvittaessa toimipisteellä, tilatyypillä tai henkilömäärällä. Valitse kohta Tila on vapaa ainakin yhden valitun varauksen ajankohtana. Tarkista, että sinulla on ruksi kohdassa Minulla on varausoikeus tilaan ja klikkaa Hae. Jos jätät ruksin pois kohdasta Minulla on varausoikeus tilaan, hakutuloksissa on lukon kuva päivämäärän kohdalla niissä tiloissa, joihin sinulla ei ole varausoikeutta.
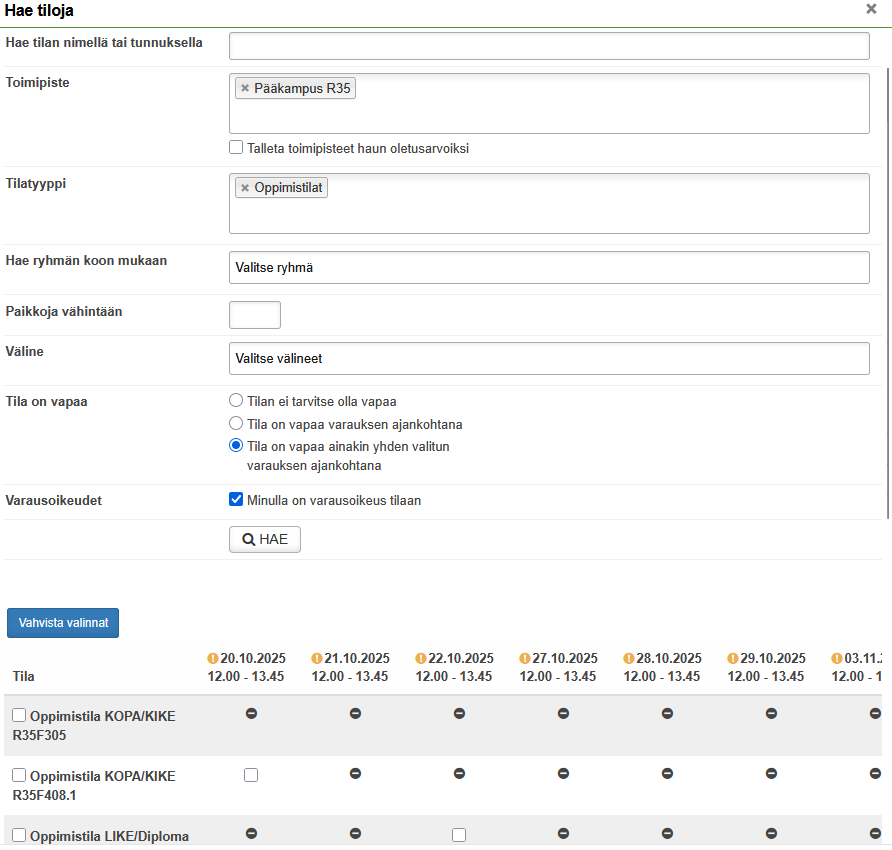
Ruksi varauksille halutut tilat. Päivämäärä-kohdassa näkyy oranssi huutomerkki, kun kyseiselle ajankohdalle ei ole valittu tilaa. Jos tila on varattu, rajoite estää varauksen tai sinulla ei ole varausoikeutta tilaan, ajankohdassa näkyy musta pallura viivalla, eikä tilaa voi valita. Jos tiloja ja ajankohtia on paljon, sarakkeet ja otsikot lukittuvat. Jos tiloihin on tehty on ehdotus- ja luonnostilaisia varauksia, ne näkyvät myös varattuna näkymässä edellyttäen, että käyttäjällä on oikeus nähdä ehdotus- ja luonnostilaisia varauksia.
Tilan vieressä olevasta ruksista voi varata kerralla kaikille toistokerroille saman tilan. Jos jollain toistokerralla on musta pallura, tila jää varaamatta niinä kertoina. Kun olet valinnut haluamasi tilat, klikkaa vasemmasta yläkulmasta tilavalinnan yläkulmasta sinistä Vahvista valinnat -painiketta.
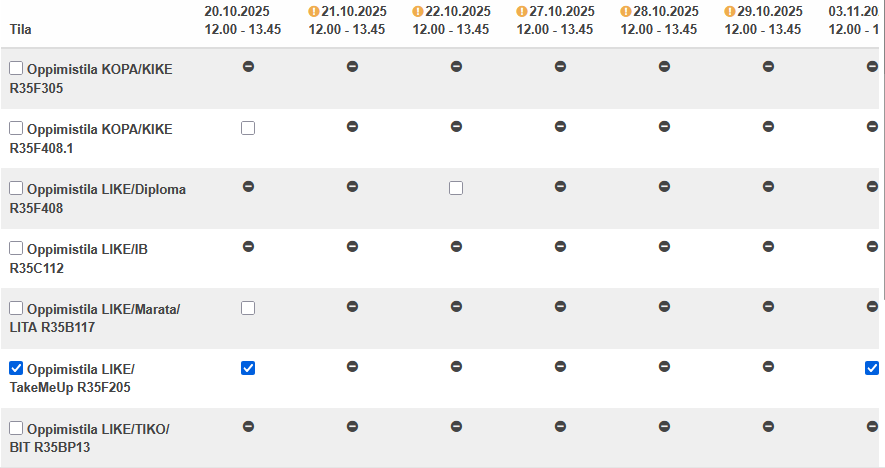
Palaat takaisin Uusi varaus -modaaliin. Tilat ja välineet -kenttä on tyhjä, sen alapuolella on teksti, Tilat on määritelty varauskohtaisesti. Tekstin vieressä on oranssi Poista-painike, jolla voi poistaa toiston valinnat. Klikkaa Tallenna. Huom! Rytmitys- ja tilatoiveen kautta Tilat ja välineet -kenttään tulee valmiiksi tila. Kun etsit toistuville varauksille tilat, ne korvaavat rytmitys- ja tilatoiveen tilan, eikä se enää ole näkyvissä Tilat ja välineet -kentässä.

4 Varauksen kopiointi
Voit kopioida yksittäisiä varauksia. Toistuvan varauksen kopiointi ei ole mahdollista.
Varauksen kopiointi tapahtuu seuraavasti;
- Siirry kalenterinäkymään ja etsi haluamasi varaus
- Voit tehdä tämän joko näkymässä Suunnittele ja tee opetuksen varauksia tai Avaa oma kalenteri
- Valitse kopioitava varaus klikkaamalla varauksen vasemmassa yläkulmassa olevaa ikonia
- Valitse valikosta Kopioi muokaten.
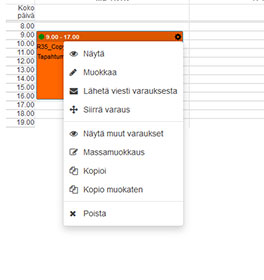
- Valitse klikkaamalla kohta tai kohtia, johon haluat varauksen kopioituvan
- voit selata viikkoja eteenpäin
- voit kopioida varauksen moneen kertaan eri kohtiin
- voit määrittää itse, kuinka kauan varaus kestää maalaamalla haluamasi alueen (kuvassa vaaleansininen laatikko perjantain kohdalla on kopioitu varaus)
- Siirry pois varauksen kopioinnista klikkaamalla Lopeta kopiointi (nappi löytyy kalenterin yläpuolelta oikeasta laidasta)
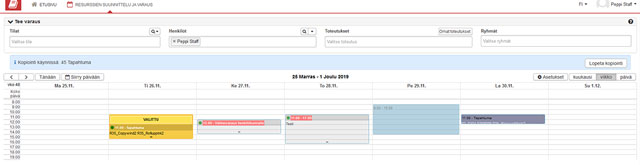
5 Varauksen poistaminen ja peruminen
Varauksen voi joko poistaa tai perua mikäli
- käyttäjän oikeudet riittävät normaaliin varauksen muokkaamiseen
- varaus on tulevaisuudessa (historiallisia varauksia ei voi muokata)
Varauksen poistolla ja perumisella tarkoitetaan samaa asiaa. Semanttisesti nämä eroavat siinä, että varauksen poistamisesta voidaan lähettää ilmoitus opiskelijoille, jolloin opiskelijan näkökulmasta kyseessä on varauksen peruminen.
- Varauksen voi tehdä klikkaamalla varausta kalenterista ja avautuvasta ikkunasta klikkaamalla Poista
- Tämän jälkeen aukeaa uusi ikkuna, jossa pyydetään vielä vahvistamaan varauksen poisto.
- Jos kyseessä on toistuva varaus, oletuksena poistetaan kyseisen päivän varaus. Voit valitsemalla määrittää, mitä kaikkia varauskertoja poisto koskee
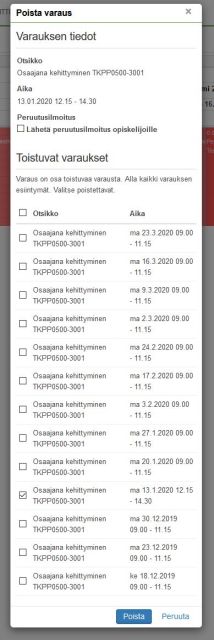
- Poistolomakkeella kysytään, halutaanko lähettää peruutusilmoitus opiskelijoille. Tämä toiminto ei ole käytettävissä. Jos haluat lähettää viestin varauksen poistamisesta, lähetä ensin viesti ”Lähetä viesti”-toiminnolla. Poista tämän jälkeen varaus. Viestin lähetys on ohjeistettu kohdassa 5.
6 Massavarauksen teko
6.1 Varauksen tekeminen usealle tilalle kerralla
Jos olet varma, että varaamasi tilat ovat haluttuna ajankohtana vapaana, voit vain kirjoittaa haluamasi tilat tila-kenttään ja klikata kalenterista varauslomakkeen auki. Jos jokin tila ei ole vapaana haluamanasi ajankohtana, järjestelmä ilmoittaa siitä eikä tee varausta kyseiseen tilaan.
Varauksen voi myös tehdä vapaan ajan haun kautta:
- Hae ensin halutut resurssit listaan. Lue tarkemmin eri vaihtoehdoista etsiä sopivia tiloja
- Klikkaile haluamasi resurssit varattavaksi (resurssin rivin alussa oleva checkbox)
- Ylimmälle riville ”Valitut” päivittyy nyt valitsemiesi resurssien kalenteri, klikkaa tältä riviltä haluttua ajankohtaa tehdäksesi varauksen kaikille valituille resursseille
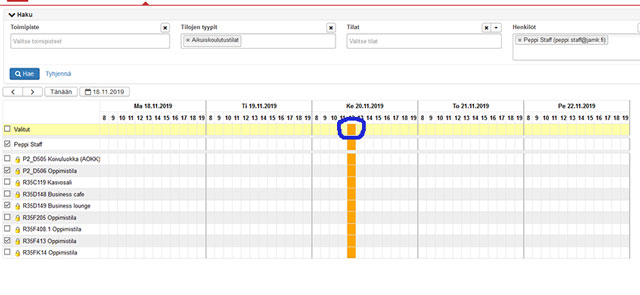
- Täytä varauslomake ja paina OK
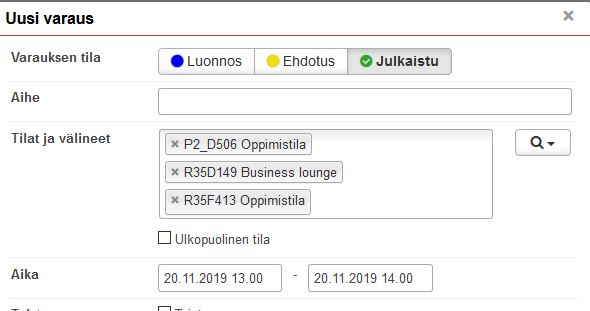
Vapaan ajan haussa voi muuttaa varauksen statusta. Tarkista, että se on Julkaistu, jolloin varaus näkyy kaikille käyttäjille. Jos muutat vapaan ajan haussa varauksen tilaa, se pitää sen samana kaikissa muissakin varauskalentereissa.
6.2 Toistuvan massavarauksen tekeminen
Jos teet esimerkiksi isoa tapahtumavarausta, jossa tarvitset samoja tiloja ja välineitä useana peräkkäisenä eri päivänä, mutta eri aikoina, tee varaus toistuvana varauksena. Valitse haluamasi tilat ja valitse se päivä, jolloin varaus alkaa ja klikkaa varauksen tekoa. Varausikkuna aukeaa, täytä varaustiedot muuten normaalisti, mutta klikkaa Toistuva varaus -kohtaa. Voit myös tehdä varauksen ilman tiloja ja lisätä tilat jälkeenpäin.
- Valitse toistuvuudeksi päivittäin
- Valitse toistokertoja niin monta kuin varaukselle on päiviä
- Paina tallenna
Tämän jälkeen varaus toistuu haluamallasi tavalla, ja voit muokata koko varausta kerralla tai yksittäistä päivää. Valitse varaus ja valitse joko muokkaa tai muokkaa toistokertoja
Muokkaa-painike muokkaa ainoastaan kyseistä päivää. Muokkaa kaikkia toistokertoja -painikkeella pääset uuteen näkymään, jossa voit lisätä päiviä, muuttaa kellonaikoja, lisätä tai poistaa tiloja:
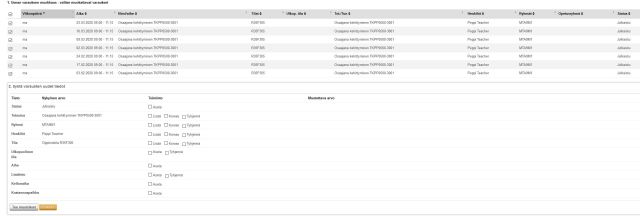
Voit muokata varaus jälkikäteen myös muistakin kalenterinäkymistä. Tällöin klikkaa varauksesta rattaan kuvaa ja valitse massamuokkaus. Lisätietoa varausten massahallinnasta on täällä.
7 Lähetä viesti varauksesta
Voit välittää tekemäsi varauksen tiedot eteenpäin valitulle henkilölle.
Viestin lähettäminen:
- Siirry kalenterinäkymään ja etsi haluamasi varaus
- Voit tehdä tämän joko näkymässä “Suunnittele ja tee opetuksen varauksia” tai “Tee muu varaus”
- Valitse haluamasi varaus klikkaamalla varauksen vasemmassa yläkulmassa olevaa ikonia
- Valitse valikosta “Lähetä viesti”
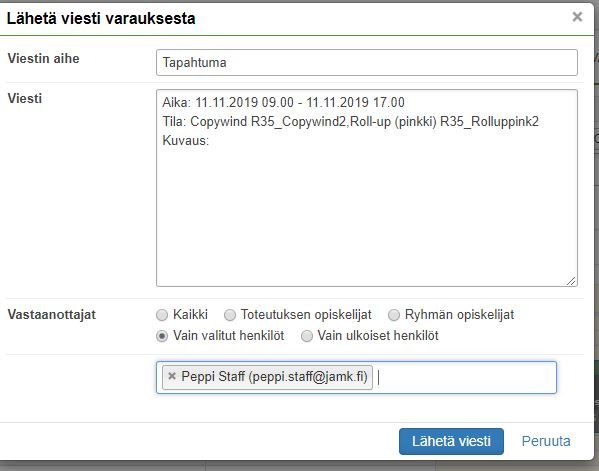
Voit muokata viestin aihetta sekä viestin sisältöä. Viestin voi lähettää henkilöstölle tai ulkoisille henkilöille.