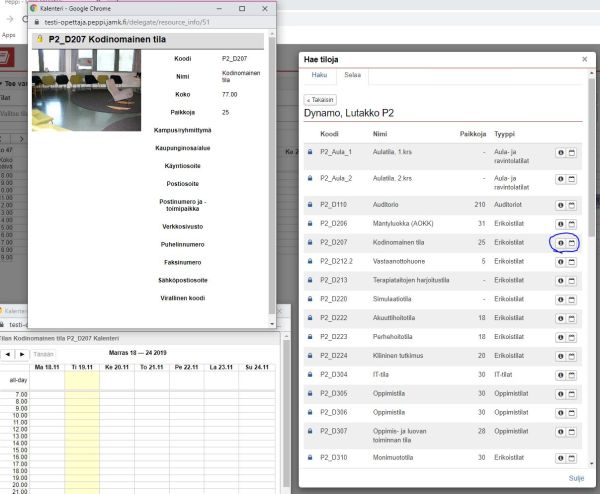Vapaan tilan etsiminen ja tilojen selailu
Pepissä voi selailla tilakalentereita, ryhmäkalentereita, opettajan kalenteria, yksiköiden lainattavia laitteita sekä etsiä vapaita tiloja eri toimintojen kautta:
- Avaa oma kalenteri -toiminnossa
- Valitse Tilat-kenttä Kirjoita haluamasi tilan tai välineen nimi laatikkoon. Voit hakea usean tilan, henkilön tai välineen kalentereita kerralla
- Yksikön välineet ja autot löytyvät Tilat-valinnalla. Välineiden nimien edessä on yksikön lyhenne. Älä käytä suurennuslasin alta löytyvää ”Välineet ja autot” -toimintoa
- Kirjoita haluamasi tilan tai välineen nimi laatikkoon. Voit hakea usean tilan, henkilön tai välineen kalentereita kerralla
- Etsi vapaa tila
- Etsi sopiva tila -painike
- Vapaan ajan haku -toiminnolla
- Selaamalla
- Resurssipikahaulla
Huomioithan, että opettajan tai ryhmän kalenteri ei palauta tuloksia, jos heille ei ole tehty varauksia
Aiemmilla kerroilla hakemasi tilat, välineet ja henkilöt jäävät oman kalenterin ja Tee muu varaus -kalenterin muistiin, joten muista tyhjentää valinnat, kun alat tehdä uutta hakua.
2 Etsi vapaa tila
Jos tiedät jo halutun päivämäärän sekä kellonajan ja haluat etsiä siihen sopivan tilan, toimi näin:
- Valitse Avaa oma kalenteri
- Maalaa kalenterista haluttu päivä/kellonaika esim. 20.11. klo 10-12 (älä valitse vielä mitään tilaa, valitse itsesi kuitenkin osallistujaksi).
- Avautuvalla varauslomakkeella klikkaa Tilat ja välineet -kentän oikealta puolelta suurennuslasin takaa Etsi sopiva tila.
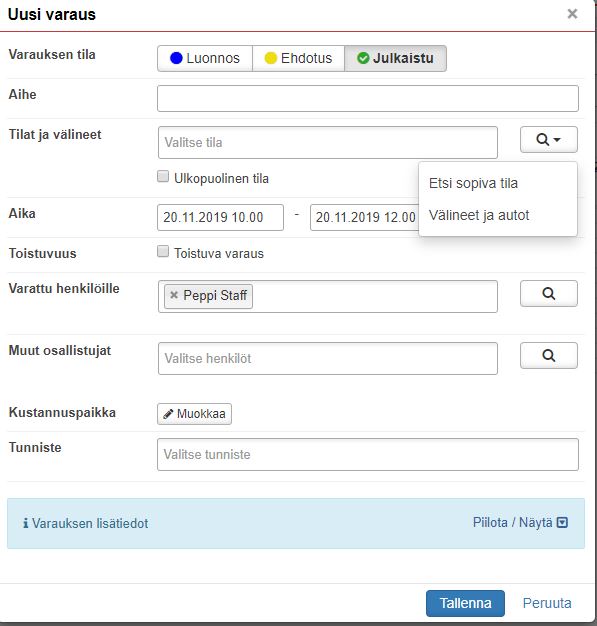
- Jos varaat yleensä tietyn kampuksen tiloja, voit valita sen oletustoimipisteeksi. Etsi haluamasi kampus Toimipiste-kohtaan ja valitse kohta Talleta toimipisteet oletusarvoiksi ja klikkaa Hae. Tämän jälkeen aina kun avaat Etsi sopiva tila -toiminnon, Toimipiste-kenttä on esitäytetty.
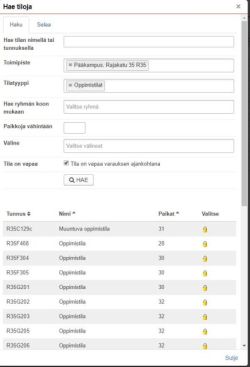
- Voit vaihtaa kampusta halutessasi. Jos et halua muuttaa oletusvalintaa, älä valitse kohtaa Talleta toimipiste oletusarvoksi, vaan lisää valitsemasi kampus ja muut toiminnot ja klikkaa lopuksi Hae.
Jos et halua mitään kampusta oletusarvoksi, vaan joka kerta valitset itse, miltä kampukselta haet tiloja, jätä toimipistekohta tyhjäksi ja valitse kohta Talleta toimipiste oletusarvoksi ja klikkaa Hae. - Tilatyyppi-kohdassa voit määritellä, haetko esimerkiksi auditorioita tai IT-tiloja vai ihan kaikkia kampuksen tiloja.
- Jätä valinta kohtaan Tila on vapaa varauksen ajankohtana ja käynnistä haku klikkaamalla Hae-painiketta. Tällöin näet ainoastaan ne tilat, jotka ovat vapaana kyseisenä ajankohtana.
- Oletuksena on valittuna Minulla on varausoikeus tilaan. Tällöin järjestelmä jättää hakutuloksista pois tilat, joihin varaajalla ei ole oikeuksia tai joihin tilan rajoitteet estävät varaamisen varaajan roolilla valitulle ajankohdalle. Jos jätät ruksin pois, hakutuloksiin tulee myös ne tilat, joihin sinulla ei ole varausoikeutta, ja niissä näkyy lukon kuva.
- Valitse listalta joku vapaista tiloista rivin perässä olevalla +-painikkeella.
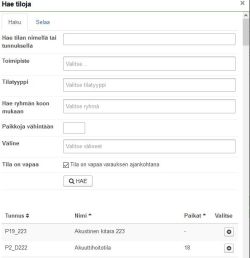
- Jatka varauslomakkeen täyttämistä normaalisti ja klikkaa lopuksi Tallenna-painiketta.
3 Etsi sopiva tila
Tällä toiminnolla voit joko etsiä tiloja tai yksikön välineitä eri kriteereillä tai selata tiloja toimipistekohtaisesti Omassa kalenterissa tai Tee muu varaus -kalenterissa. Klikkaa Tilat-sarakkeen vieressä olevaa suurennuslasia ja valitse Etsi sopiva tila. Jos olet tätä ennen maalannut kalenterista tietyn ajanjakson ja siirtynyt tähän ikkunaan varauslomakkeen kautta, sinulla on käytössäsi myös vaihtoehto Tila on vapaa, joka hakee vain tiloja, jotka ovat vapaana valitsemallasi ajanjaksolla.
- Valitse hakuehdot (tyypillisesti tilatyyppi ja toimipiste)
- Tässäkin voit tallentaa halutessasi toimipisteen oletusarvoksi
- Klikkaa Hae
- Tämän jälkeen valitse haluamasi tila klikkaamalla Valitse -painiketta
4 Vapaan ajan haku
- Voi hakea toimipisteellä, nimillä, tilatyypillä, yksikön lainalaitteilla, henkilöllä ja varustenipulla.
- Tämän toiminnon kautta voit varata useamman tilan kerralla, jos ne ovat haluttuna ajankohtana vapaana
- Lukon kuva kertoo, onko tilaan varausoikeutta. Kun hiiren laittaa tilan nimen päälle, näkee tilatiedot ja kuvan
- Voit tehdä itsellesi muistiin tallennettuja hakuja, ja hakea niillä tiloja, välineitä ja henkilöitä. Tarkemmat ohjeet tallennetuista hauista ovat täällä
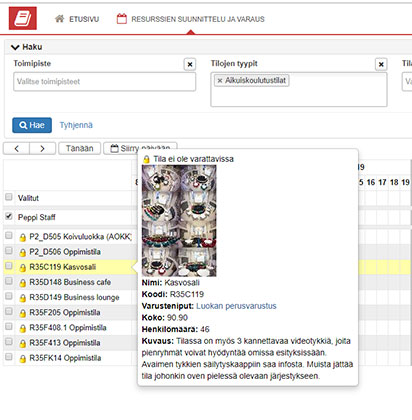
5 Selaa tiloja
Oma kalenteri tai Tee muu varaus kalentereissa voit Selaa tiloja -välilehdellä selata tiloja toimipistekohtaisesti. Klikkaa Tilat-sarakkeen vieressä olevaa suurennuslasia ja valitse Etsi sopiva tila. Valitse avautuvasta uudesta ikkunasta Selaa-välilehti.
- Valitse toimipiste, jonka tiloja haluat selata. Valinta tapahtuu rivin alussa olevan nuolen avulla.
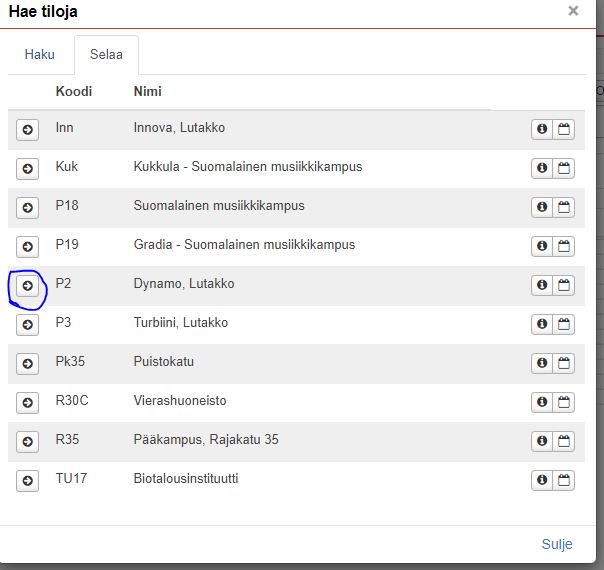
- Valitse haluamasi tila klikkaamalla rivin alussa olevaa nuolipainiketta. Jos tilan edessä on lukon kuva, sinulla ei ole varausoikeutta kyseiseen tilaan.
- Info-painikkeen takaa saat näkyviin muun muassa tilan kuvan. Infopainikkeen viereisestä painikkeesta saat avattua kyseisen tilan tilakalenterin: